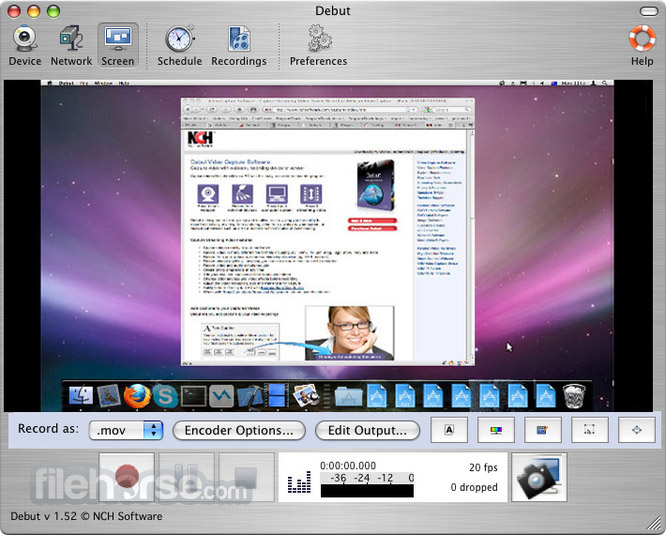Download Screen Grabber For Mac
Latest Version:
Screen Grabber Pro 1.1.2.6 LATEST
Xvid video codec player. XviDcodec is a handy, free software only available for Mac, that belongs to the category Audio & Video with subcategory Codecs & Filters. More about XviDcodec Since we added this software to our catalog in 2011, it has obtained 247,315 downloads, and last week it had 100 downloads. The XviD codec isn't yet available for the Mac, so to play XviD videos on your Mac you first need to install QuickTimeand the DivX codec. Then you need to download and install the delegate component available for your Mac OS version.
Requirements:
Mac OS X 10.9 or later
Author / Product:
AceThinker / Screen Grabber Pro for Mac
Old Versions:
Filename:
screen-grabber-pro.pkg
Details:
Screen Grabber Pro for Mac 2020 full offline installer setup for Mac
- Download Screen Grabber For Mac Download
- Screen Grabber Download
- Download Screen Capture For Mac
- Download Screen Grabber For Mac Windows 10
- Download Screen Grabber For Mac Windows
Following the intuitive interface, you can create screencast with webcam, real-time editing and more valuable features. Now recording your screen along with sound, annotation, etc. in high quality is easier than ever!
Features and Highlights
Record Anything on Your Computer Screen
With this screen grabber, you can easily capture and save any activity on your computer screen. Multiple screen recording modes are provided for you to screencast specific regions, full-screen, or around the mouse cursor to fulfill your needs. You can also simultaneously record the screen and audio from the system or microphone or insert webcam video to achieve a picture-in-picture effect. Popular video output formats such as MP4, WMV, MOV, and many more are supported so that you can publish and share the videos anywhere you like.
Create Scheduled Tasks for Recording
Do you need to record an ongoing live stream, or do you want to monitor your screen at regular times? You can utilize this screen recorder to set a plan and let it record your screen automatically. Create a scheduled task by setting the start time and recording duration. This program will start the recording automatically at the appointed time, which means that you can record your computer screen without having to be in front of it.
Edit and Enrich Your Screen Recording
Want to customize the video to make it look more professional? You no longer need to wait till the recording is done. This desktop recorder comes with a built-in editor, letting you edit the video in real-time during the recording process. Multiple editing options are provided to annotate and enhance the recording. You can add text, lines, arrows, highlights, shapes, icons, and more. There is also a plug-in editor that offers further editing features, including trimming, merging, adding watermarks, applying special effects, and more.
Note: Limited functionality in demo version.
Also Available: Download Screen Grabber Pro for Windows
Taking a screenshot is important because it allows people to show someone what is exactly on their computer screen. Furthermore, it allows them to create instructions in performing a task, showing an expert an unfamiliar message appears on the computer screen, or even taking a snapshot of a funny conversation for sharing with others. To do a screen grab on Mac is actually so easy by using the different methods provided below. Let’s start with a video which will teach you how to use these applications.
Method I. Using Simple yet Powerful Application
Best Capture Tool – Apowersoft Mac Screenshot
To make a screen grab for Mac, you can make use the Apowersoft Mac Screenshot application. After installing this utility to your computer, simply click the icon on menu bar and select the capture mode you like, “Full screenshot” or “Regional screenshot”. Or you can also press the “Cmd+R” or “Cmd+F” hotkey to do this trick. Once it’s done, a cross-hair will appear on the screen, just click and drag the desired portion you want to capture. Finally, click on the save option to store the screenshot in local disc. You can download this screenshot utility below and give it a try!
Moreover, this utility grants you the ability to make some edits to the image by adding arrows, rectangle, text and more. If needed, you can upload images to free cloud space for storing online or sharing with the generated image links.
Alternative Capture Tool – Preview
Download Screen Grabber For Mac Download
Download Screen Grabber - Desktop 2.0.2 for Cheggit 1.3 for Mac from our website for free. The application is sometimes referred to as 'Screen Grabber'. This program's bundle is identified as se.peylow.Screen-Grabber. Our antivirus check shows that this Mac download is malware free. The most popular versions of the application are 2.4, 2.0 and 1.0.
Aside from the screenshot tool above, you can also take advantage of a Mac utility called Preview. Unlike Apowersoft Mac Screenshot, this tool is created and designed for viewing images and PDF documents (Portable Document Format). However, this program also has a capability of taking screenshots. Just launch Preview app, click “File” > “Take Screen Shot”, and choose from 3 options like “From Selection”, “From Window”, and “From Entire Screen”. To save the captured screenshot, simply press the File menu then hit Save. This is a great way to take screenshots without pressing too many buttons.
Method II: By Pressing Key Combinations- Default Way
- FastStone Capture by FastStone Soft is a lightweight application that allows you to capture areas of your screen and record your desktop activity. Sadly, there is no version of FastStone Capture for Mac available for download, but, luckily, there are lots of other tools that can help you with deal with the task.
- Screen capture tool. Albanian - Shqip; Arabic - العَرَبِيةُ. Download for Mac. The fastest way to take a customizable screenshot. Fast screenshot of selected area Our app allows you to select any area on your desktop and take its screenshot with 2 button-clicks.
1. Grab A Portion of The Screen
To grab a portion of the Mac PC screen, simply press the key combination of “Command + Shift + 4”. After pressing the keys, your cursor will turn into a small cross-like cursor and you can now click and drag the cursor to highlight the part of the screen you want to capture. A gray colored rectangle should appear on the part you drag. Lastly, let go of the mouse so that a screenshot will be taken. Note that in case you want to redo the screenshot, just press “Esc” button before releasing the mouse so as to make a new one. Additionally, the screenshot will automatically be saved in the desktop of the Mac PC.
Screen Grabber Download
2.Grab The Entire Mac Screen
If in case you want to grab the entire screen of the computer, press “Command + Shift + 3” keys and you will hear a camera shutter tone once a screenshot is done. Just make sure that what you exactly want to capture is displayed on your screen. Just like in the first method, the captured image will be saved on the desktop labeled with time and date.
3. Grab an Open Window on Mac PC
To capture an active window on Mac, you need to press “Command + Shift + 4” and then hit the “Spacebar”. Firefox esr 51 mac download. Next, move the cursor on the window you want to capture and then click on the window to make a screenshot. Again, the image will be saved on the desktop.
4. Capture and Save a Screenshot on the Clipboard
If you prefer not to export images to desktop immediately,this is the right method to use. Instead, it lets you copy the image and save it on the clipboard temporarily. To use this method, use the keyboard combination of “Command + Control + Shift + 3”. Open the default image editing program of the Mac PC and then press “Command + V” to paste the image in the editing board. Lastly, click on the disc icon on the interface of the editor to save the image in your computer.
Method III. Grab A Webpage Screenshot
To grab a webpage screenshot instantly on Mac, make use of Webpage Screenshot Capture tool. This a free online tool and it gives users a free Cloud space to save images taken. In addition to this, users can also share the screenshots taken on different social media sites like Google+, Facebook, Twitter and more. Right after you got a screenshot and upload it, you can edit it with its online editing tool which can help in enhancing such image by adding texts, watermarks, lines, colors and more. Follow the steps below to use the tool:
- Copy the link of the webpage you want to capture.
- Paste the URL in the URL box above.
- Click on “Take Screenshot” button to take a screenshot.
- You will get a page with your image on it, then you can share with the given links or edit it online directly.
Download Screen Capture For Mac
Those are the different methods to do to make a screen grab for Mac. Comparing multiple methods, it’s obvious that a third-party tool like Apowersoft Mac Screenshot is the best way to take a screenshot on Mac . You can now capture anything you want on Mac PC.
Download Screen Grabber For Mac Windows 10