Windows 10 Download Tool Mac
- Download Windows 10 Pro For Mac
- Download Windows On Mac
- How To Download Windows 10 On Mac
- Windows 10 Download Tool Mac Free
MiniTool Power Data Recovery Trial Edition. Free create amazing videos every day on Windows 10/8/7. Free Download. UTube Downloader Free 2.1. MAC OS X 10.5 and above. Free Download. Products; MiniTool Partition Wizard; MiniTool Power Data Recovery. Performance cookies are used to analyze the user experience to improve our website by collecting and reporting information on how you use it. They allow us to know which pages are the most and least popular, see how visitors move around the site, optimize our website and make it easier to navigate.
Use the media creation tool to download Windows. This tool provides the best download experience for customers running Windows 7, 8.1 and 10.
Here are a few useful guides we've written to guide you in the process of reinstalling Windows, all of these use the Media Creation Tool for different purposes:
This tool includes:
- File formats optimized for download speed.
- Built in media creation options for USBs and DVDs.
- Optional conversion to ISO file format.
Using the tool to upgrade this PC to Windows 10
- You have a license to install Windows 10 and are upgrading this PC from Windows 7 or Windows 8.1.
- You need to reinstall Windows 10 on a PC you’ve already successfully activated Windows 10.
Download Windows 10 Pro For Mac
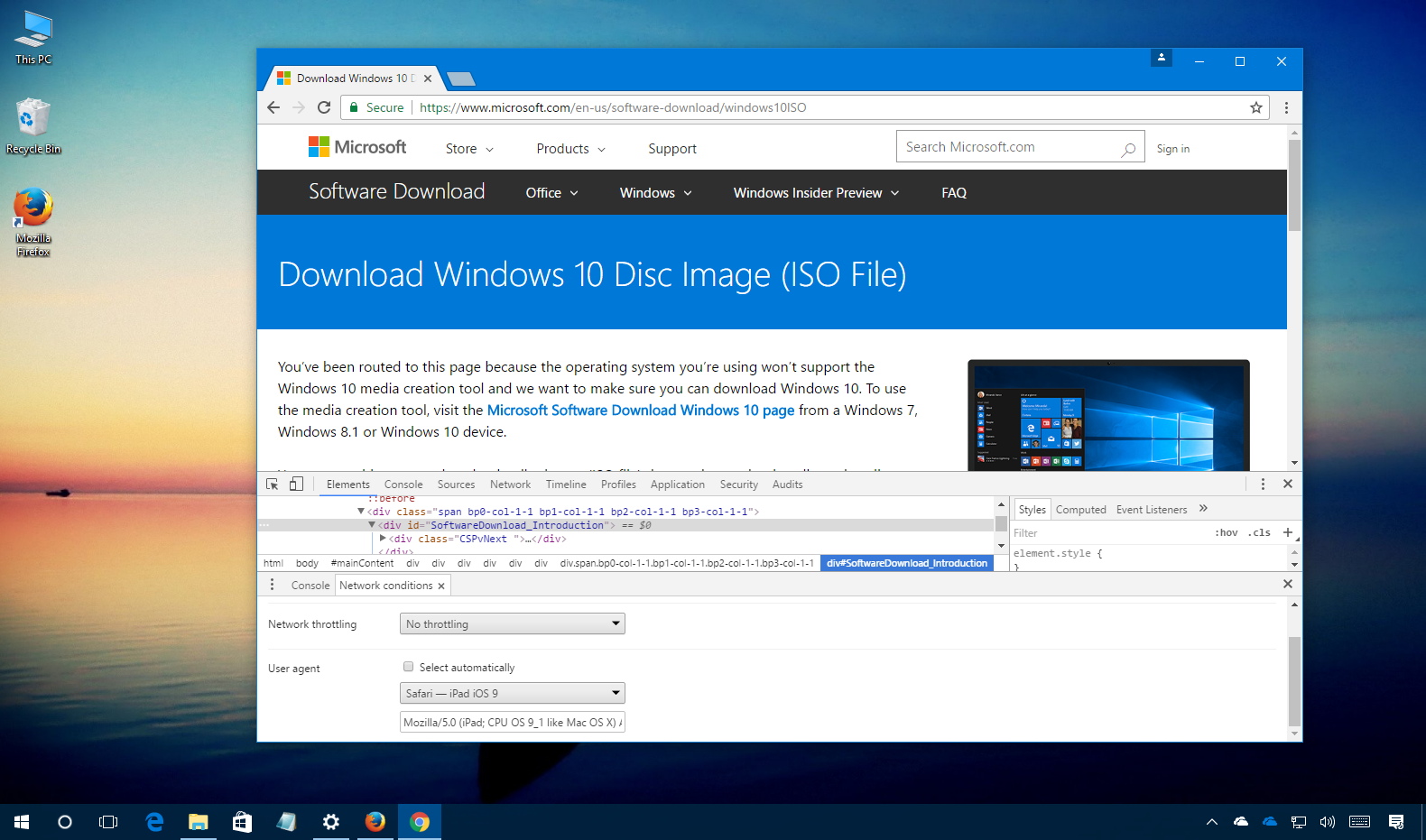
Note: Before you install Windows 10, check to make sure your PC meets the system requirements for Windows 10. We also recommend going to the PC manufacturer's website for any additional info about updated drivers and hardware compatibility
Using the tool to create installation media (USB flash drive, DVD, or ISO file) to install Windows 10 on a different PC
Follow these steps to create installation media (USB flash drive or DVD) you can use to install a new copy of Windows 10, perform a clean installation, or reinstall Windows 10. Before you download the tool make sure you have:
- An internet connection (internet service provider fees may apply).
- Sufficient data storage available on a computer, USB or external drive for the download.
- A blank USB flash drive with at least 5 GB of space or blank DVD (and DVD burner) if you want to create media. We recommend using a blank USB or blank DVD, because any content on it will be deleted.
- When burning a DVD from an ISO file, if you are told the disc image file is too large you will need to use Dual Layer (DL) DVD Media.
Check a few things on the PC where you want to install Windows 10:
- 64-bit or 32-bit processor (CPU). You’ll create either a 64-bit or 32-bit version of Windows 10. To check this on your PC, go to PC info in PC settings or System in Control Panel, and look for System type.
- System requirements. Make sure the PC meets the system requirements for Windows 10. We also recommend going to the PC manufacturer's website for additional info about updated drivers and hardware compatibility.
- Language in Windows. You'll need to choose the same language when you install Windows 10. To see what language you're currently using, go to Time and language in PC settings or Region in Control Panel.
- Edition of Windows. You should also choose the same edition of Windows. To check what edition you're currently running, go to PC info in PC settings or System in Control Panel, and look for Windows edition. Windows 10 Enterprise isn’t available in the media creation tool. For more info, go to the Volume Licensing Service Center.
- Microsoft Office products. If you just purchased a new device that includes Office 365, we recommend redeeming (installing) Office before upgrading to Windows 10. To redeem your copy of Office, please see Download and install Office 365 Home, Personal, or University on your PC. For more information, check How to upgrade to Windows 10 on new devices that include Office 365.
This table will help you decide which edition of Windows 10 you’ll choose:
| Your current edition of Windows | Windows 10 edition |
|---|---|
| Windows 7 Starter Windows 7 Home Basic Windows 7 Home Premium Windows 8/8.1 Windows 8.1 with Bing Windows 10 Home | Windows 10 Home |
| Windows 7 Professional Windows 7 Ultimate Windows 8 Pro Windows 8.1 Pro Windows 8/8.1 Professional with Media Center Windows 10 Pro | Windows 10 Pro |
| Windows 8/8.1 Single Language Windows 8 Single Language with Bing | Windows 10 Home Single Language |
| Windows 8/8.1 Chinese Language Edition Windows 8 Chinese Language Edition with Bing | Windows 10 Home China |
| Windows 10 Home | Windows 10 Home |
| Windows 10 Pro | Windows 10 Pro |
Popular apps in Operating Systems
Most new PCs don't come with DVD drives anymore. So it can be a pain to install Windows on a new computer.
Luckily, Microsoft makes a tool that you can use to install Windows from a USB storage drive (or 'thumbdrive' as they are often called).
But what if you don't have a second PC for setting up that USB storage drive in the first place?
In this tutorial we'll show you how you can set this up from a Mac.
You can download the ISO file straight from Windows. That's right - everything we're going to do here is 100% legal and sanctioned by Microsoft.
If you want an English-language version of the latest update of Windows 10, you can download the ISO here.
If you have a relatively new computer, you probably want the 64-bit version. If you're not sure, go with the 32-bit version to be safe.
If you want a non-English-language version of Windows, or want to get an older update version, download the ISO here instead.
The ISO file is only about 5 gigabytes, but I recommend you use a USB drive with at least 16 gigabytes of space just in case Windows needs more space during the installation process.
I bought a 32 gigabyte USB drive at Walmart for only $3, so this shouldn't be very expensive.
Stick your USB drive into your Mac. Then open your terminal. You can do this using MacOS Spotlight by pressing both the ⌘ and Space bar at the same time, then typing 'terminal' and hitting enter.
Download Windows On Mac
Don't be intimidated by the command line interface. I'm going to tell you exactly which commands to enter.
Open Mac Spotlight using the ⌘ + space keyboard shortcut. Then type the word 'terminal' and select Terminal from the dropdown list.
Paste the following command into your terminal and hit enter:
diskutil list
You will see output like this (note - your Mac's terminal may be black text on a white background if you haven't customized it).
Copy the text I point to here. It will probably be something like
/dev/disk2.
How To Download Windows 10 On Mac
Next format your USB drive to Windows FAT32 format. This is a format that Windows 10 will recognize.
Note that you should replace the disk2 with the name of the your drive from step 3 if it wasn't disk2. (It may be disk3 or disk4).
Run this command using the correct disk number for your USB:
diskutil eraseDisk MS-DOS 'WIN10' GPT /dev/disk2
Then you'll see terminal output like this.
This will probably only take about 20 seconds on a newer computer, but may take longer on an older computer.
Note that for some hardware, you may instead need to run this command, which uses the MBR format for partitioning instead of GPT. Come back and try this command if step 7 fails, then redo steps 5, 6, and 7:
Now we're going to prep our downloaded ISO file so we can copy it over to our USB drive.
You will need to check where your downloaded Windows 10 ISO file is and use that. But your file is probably located in your ~/Downloads folder with a name of Win10_1903_V1_English_x64.iso.
hdiutil mount ~/Downloads/Win10_1903_V1_English_x64.iso
Update April 2020: One of the files in the Windows 10 ISO – install.wim – is now too large to copy over to a FAT-32 formatted USB drive. So I'll show you how to copy it over separately.
Thank you to @alexlubbock for coming up with this workaround.
First run this command to copy over everything but that file:
rsync -vha --exclude=sources/install.wim /Volumes/CCCOMA_X64FRE_EN-US_DV9/ /Volumes/WIN10

Then run this command to install Homebrew (if you don't have it installed on your Mac yet):
/usr/bin/ruby -e '$(curl -fsSL https://raw.githubusercontent.com/Homebrew/install/master/install)'
Then use Homebrew to install a tool called wimlib with this terminal command:
brew install wimlib
Then go ahead and create the directory that you're going to write the files into:
mkdir /Volumes/WIN10/sources
Then run this command. It will use wimlib to split the install.wim file into 2 files less than 4 GB each, then copy them over to your USB:
NaturalReader Software Read many formats, all in one place. NaturalReader is a downloadable text-to-speech desktop software for personal use. This easy-to-use software with natural-sounding voices can read to you any text such as Microsoft Word files, webpages, PDF files, and E. Mar 29, 2019. Text to speech mac free download - Enolsoft PDF to Text for Mac, SMS Mac, CallWave Text Messaging Widget, and many more programs. Download and install the best free apps for Text-to-Speech Software on Windows, Mac, iOS, and Android from CNET Download.com, your trusted source for the top software picks. Mac speech to text software.
wimlib-imagex split /Volumes/CCCOMA_X64FRE_EN-US_DV9/sources/install.wim /Volumes/WIN10/sources/install.swm 4000
Once that's done, you can eject your USB from your Mac inside Finder.
Congratulations - your computer now should boot directly from your USB drive. If it doesn't, you may need to check your new PC's BIOS and change the boot order to boot from your USB drive.
Lexmark z1300 driver windows 10. The Lexmark Universal Print Driver provide users and administrators with a standardized, one-driver solution for their printing needs. Instead of installing and managing individual drivers for each printer model, administrators can install the Lexmark Universal Print Driver for use with a variety of both mono and color laser printers and multi-function devices. Lexmark z1300 free download - Lexmark X422, Lexmark X422, Lexmark 1200 Series, and many more programs.
Windows 10 Download Tool Mac Free
Windows will pop up a screen and start the installation process.
Enjoy your new PC, and your newly-installed copy of Windows.