Movavi Video Converter Mac Download
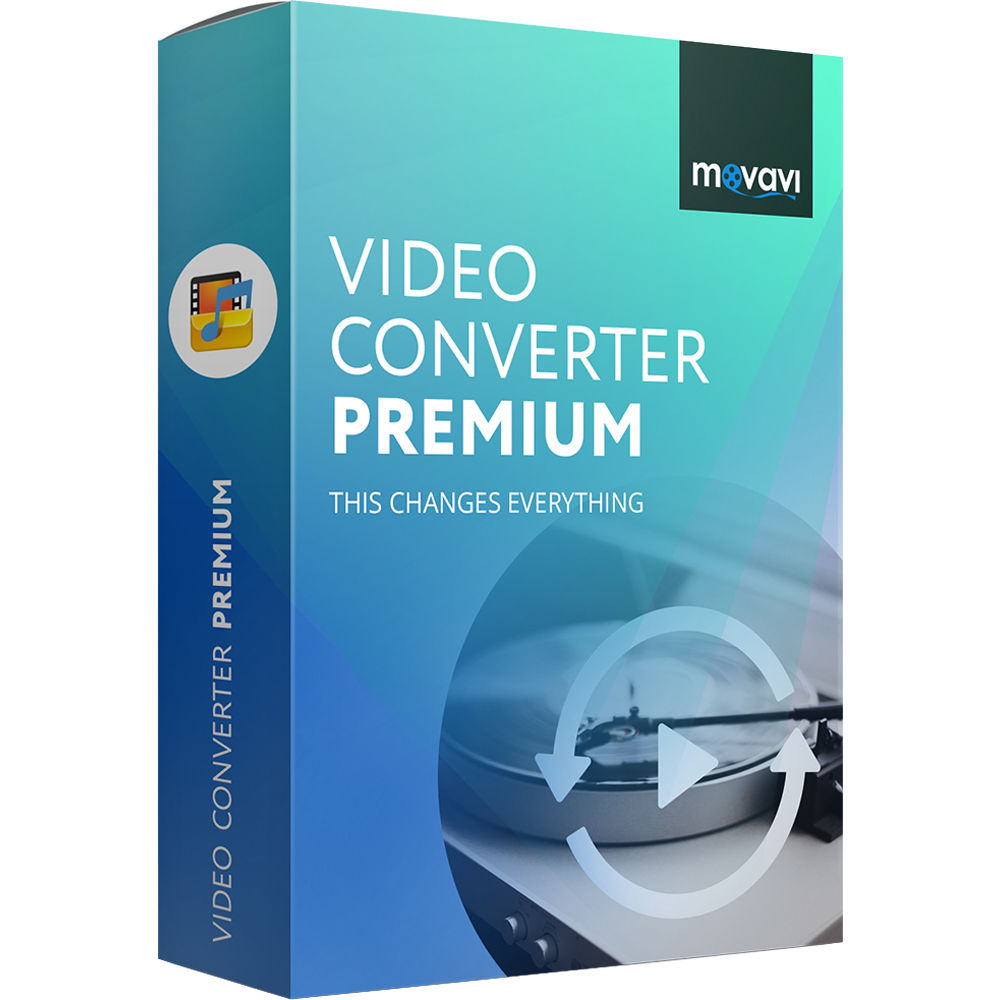
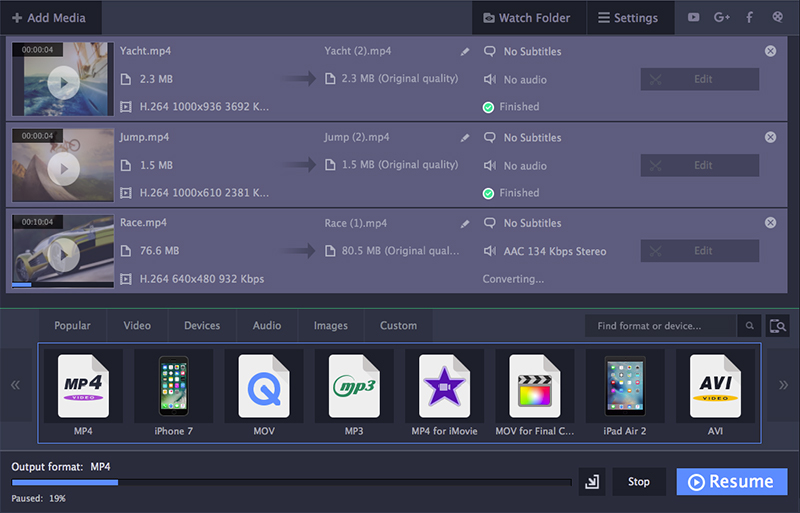
Movavi Video Converter Mac Download Gratis
Search Movavi Video Converter 4 for Mac Overview System Requirements Supported Formats Program Settings Activating Software Online Activation Offline Activation License Types Trial Limitations Quick Start Guide Movavi Video Converter Interface Main Converter Window File List Preview Area Preset Tree Converting Video and Audio Adding Media for Conversion Choosing an Output Format Converting for Devices Converting Videos for the Internet Extracting Audio from Video Converting Audio Changing the Output Path SuperSpeed Conversion Enabling SuperSpeed Conversion SuperSpeed Indication Compatible Formats Conversion Options Joining Files Trimming Video and Audio Reducing Video Size Selecting and Adding Tracks Adding to iTunes Rotating Videos Video Adjustments Contacting Support |
The Preview Area is essentially a built-in player that allows you to preview your video and also trim its length using the Trim markers in the Progress bar.
|
Jun 28, 2020.
Here's 5 ways to speed up your Mac. Boost your Mac's performance and reclaim hard drive space with this handful of tips. Matt Elliott. June 14, 2020 1:15 p.m. Speed up macbook.
Once again, you may need to restart your Mac for it to take effect. Icloud mac app. Go back to saving to iCloud by defaultIf you decide down the road that you’d like to go back to saving to iCloud by default, it’s easy. Then, the next time you save a file with a cloud-based app on Mac, you won’t see iCloud in the Where field by default. Just enter the following command and then hit Return.