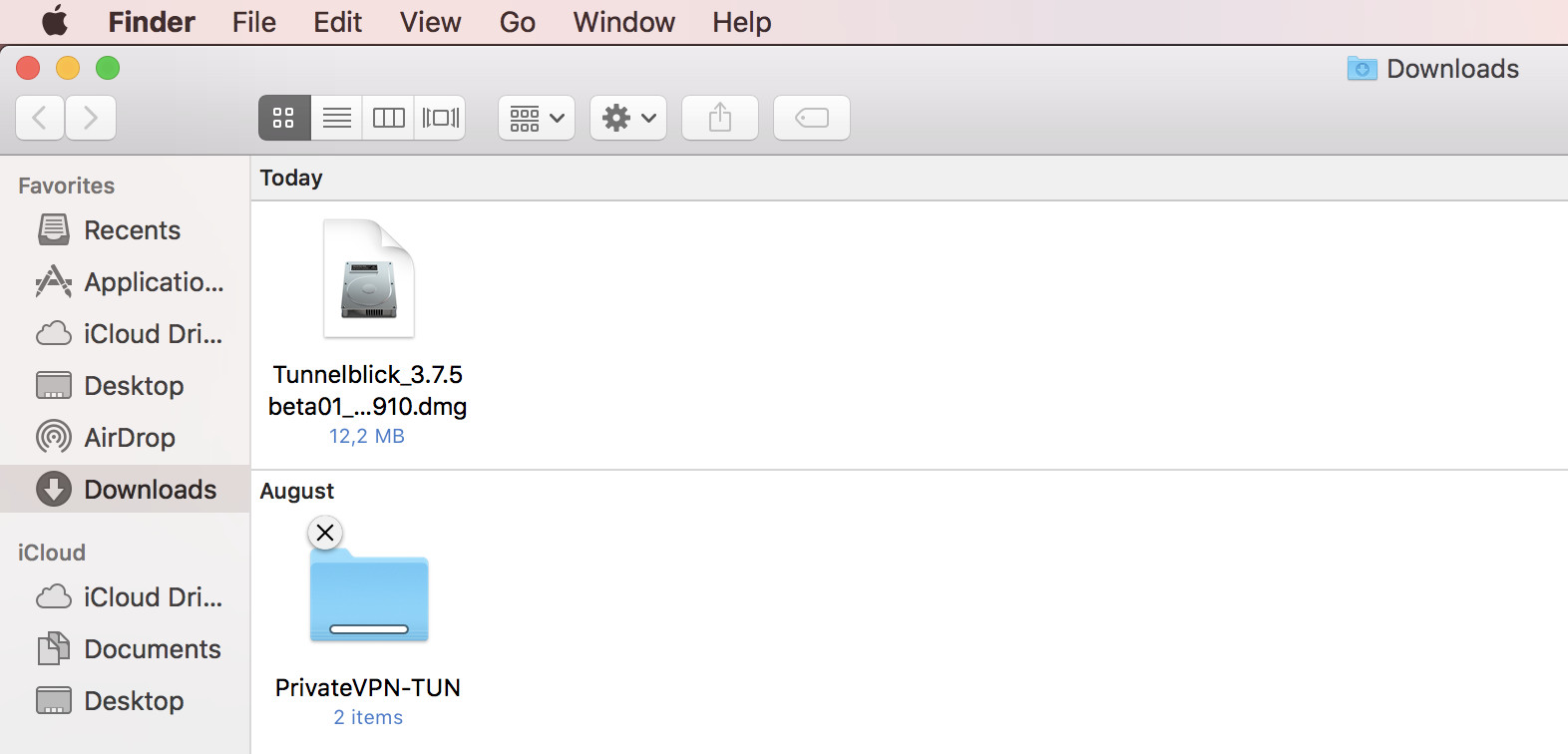Mac Wont Download After Time
Tech support scams are an industry-wide issue where scammers trick you into paying for unnecessary technical support services. You can help protect yourself from scammers by verifying that the contact is a Microsoft Agent or Microsoft Employee and that the phone number is an official Microsoft global customer service number. Aug 28, 2020. If you have Time Machine set up protecting your Mac boot drive then use Time Machine to roll back to before you updated to iOS13. If you don’t have Time Machine set up then the advice is to upgrade to macOS High Sierra. Obviously this is a live issue and as we.
- Mac Wont Download After Time Clock
- Mac Won T Turn On
- Mac App Update Won't Finish
- My Mac Won
- Mac Won T Start Up
'macOS 10.13 High Sierra is now available for update on Mac computers and can anyone of you tell me some tips that can help me smoothly update my MacBook Pro into latest macOS High Sierra without losing any data or meet any problems? Thank you.'
If you are trying to find a simple way to update Mac OS to the latest 10.13 or 10.13.4 High Sierra or you are looking for effective solutions to fix macOS High Sierra update stuck or failure error, you are at the right place. Follow the two next parts to free download macOS 10.13/10.13.4 to install and fix the macOS High Sierra update error right now.
Part 1. Upgrade to macOS 10.13/10.13.4 High Sierra without losing data
Here Part 1, we'll show you how to upgrade to macOS 10.13/10.13.4 High Sierra without losing any data on MacBook Pro/MacBook Air/iMac etc.
Step 1. Back up Mac computer data before macOS 10.13/10.13.4 update
Here you have two options to backup Mac data before macOS 10.13/10.13.4 update: Time Machine or Mac backup software for help.
Option 1. Back up Mac data with Time Machine
- 1. Connect an external hard drive to your Mac and launch Time Machine. (The drive should be at least the same size as your Mac drive.)
- 2. Turn the Time Machine slider ON > Select Backup Disk to set the external hard drive as the backup destination.
- 3. Select important data to backup now.
Option 2. Backup Mac data with Mac backup software
EaseUS Todo Backup for Mac supports backing up your Mac data in 3 steps:
1. Download, install and launch EaseUS Todo Backup for Mac.
Click the first Backup tab or simply click the plus (+) button at the left corner of the left pane to create a backup project -- name the backup project and click OK.
2. Set up the backup destination where you want to store Mac files as backups, automatic backup frequency and click OK.
3. Add files and folders to the backup project.
Click File+ to selectively choose files and folders to back up and click the blue start button to back up your Mac data to another drive or external device.
Step 2. Download and install macOS 10.13/10.13.4 High Sierra
1. Go to the Apple store > Find macOS 10.13.10.13.4 update.
2. Click Download and fill in your Apple ID when asked.
3. After you download the macOS 10.13/10.13.4 upgrade software, install the software and update Mac computer to macOS 10.13 or 10.13.4 High Sierra by following the onscreen instructions.
If no update problems occur, restart your Mac computer and enjoy the new macOS on your device.
If you get stuck or cannot install macOS 10.13 on your device, just follow Part 2 to get the problems solved and fixed on your own.
Part 2. Fix macOS 10.13/10.13.4 High Sierra update stuck/failure or freeze error
If you cannot download or install macOS 10.13 update on your Mac, or macOS 10.13/10.13.4 gets stuck, freezes or fails to install, don't panic and just simply follow these instructions.
Fix 1. macOS Sierra 10.13/10.13.4 downloaded but won't install
If you get stuck or fail to install the downloaded macOS 10.13/10.13.4, try the tips below to get this problem fixed:
- Open Launchpad > Delete 'Install macOS Sierra' file with a question mark on it.
- Reboot Mac and retry downloading a new macOS Sierra update 10.13/10.13.4.
- Click Apple Menu > Select App Store > Click Update next to macOS Sierra in the Update section.
Fix 2. macOS 10.13/10.13.4 High Sierra fails to install/gets stuck or freezes while installing
Here you have two options to fix the macOS 10.13/10.13.4 installation failure error:
Option 1. Install macOS update in Safe Mode to fix the macOS High Sierra 10.13/10.13.4 update stuck error
- Disable or uninstall any Anti-virus software on your Mac.
- Ensure Mac computer has a proper and reliable internet connection.
- Install macOS Sierra in Safe Mode.
- Hold Power until your Mac shuts down > Turn your Mac on and hold the Shift key > Release Shift when the Apple logo appears > The Mac shall be booted into the Safe Mode.
- Then try to install macOS 10.13/10.13.4 update again.
If you cannot install macOS 10.13/10.13.4 in Safe Mode, try a clean installation of the new update.
Option 2. Clean installation of macOS Sierra 10.13/10.13.4 to fix macOS fails to install issue
Talk with You (3:28)03. World’s in a Tangle (5:25)02. Bare trees fleetwood mac download.
To complete a clean installation of macOS Sierra 10.13/10.13.4 on Mac, you may need to do some pre-installation preparation:
Step 1. Create a bootable installer
- Download the macOS Sierra 10.13/10.13.4 installation package from Mac App Store.
- Connect a new USB drive with Mac > Open Disk Utility in Applications/Utilities folder > Select thumb drive in sidebar and click Format.
- Name USB as Untitled > Choose OS X Extended > Click Erase > Open Terminal once the USB is formatted and finish downloading macOS Sierra.
- Ensure USB named Untitled is connected to Mac > Type below command in Terminal and hit Enter: sudo /Applications/Install macOS Sierra.app/Contents/Resources/createinstallmedia --volume /Volumes/SierraBootInstall --applicationpath /Applications/Install macOS Sierra.app --nointeraction &&say Done
- Enter Administrator password if necessary. The command will create a bootable Sierra installer on the USB drive.
Step 2. Clean installation of macOS 10.13/10.13.4 update
- Connect a USB bootable drive to your Mac and restart the Mac by holding Option until you hear the reboot tone.
- Select the disk called Install macOS Sierra in the drive list that appears on the screen.
- Once the USB drive is booted, select Disk Utility > Choose Mac's startup from the list > Click Erase.
- Once Mac's startup disk is formatted, return to the Utilities window and select Install macOS > Choose the recently erased startup drive to install macOS > Follow onscreen prompts to complete the installation.
Extra Tip: Restore lost data due to the macOS 10.13/10.13.4 High Sierra update
If you forgot to create backups for your Mac data before the macOS 10.13/10.13.4 update, you still have a chance to restore lost data due to the update.
Professional Mac data recovery software - EaseUS Data Recovery Wizard for Mac with Bootable Media allows you to restore all lost data due to a macOS update or for other reasons.
1. Click the tutorial page about how to create bootable media for Mac.
2. Boot your Mac from EaseUS Data Recovery Wizard for Mac Bootable Media.
3. Launch EaseUS Data Recovery Wizard for Mac and select the file types of lost data. Click Next.
4. Choose the volume where the data was lost, click Scan to let the program scan the lost data for you.
Choose Deep Scan and let the program find more lost data for you on your Mac.
Important Note -- if your Mac hard drive uses an APFS file system, you can only use the deep scan option to scan and find all lost data on the drive
5. Preview and choose the found hard drive data, then click Recover to save it in a safe spot on your Mac.
Summary: Here are solutions to fix Mac stuck on a loading bar screen error. Also, you'll know how to prevent data loss when Mac becomes slow or freezes on a loading bar screen.
Many Mac users have encountered a severe problem. That is iMac, MacBook or Mac stuck on loading bar screen while starting up or after updating macOS.
At first, you may regard such a long boot time as a slow startup. But the Mac just got stuck on the loading screen for hours without any change. Then, you should not wait but do something.
- Table of contents
- 1. Why is my Mac stuck on the loading bar screen?
- 2. How do I fix Mac stuck on the loading screen issue?
- 3. Conclusion
This guide to fix Mac stuck on the loading bar issue applies to macOS Catalina, Mojave, High Sierra and some older Mac OS X.
First, let's start with the causes.
Why is my Mac stuck on the loading bar screen?
Normally, Mac would show an Apple logo at startup when it finds your local startup disk. Then, based on if you have encrypted the startup disk, a loading bar appears after or before you log in to the Mac.
The loading bar indicates that the system is checking and loading macOS from the startup disk. It involves macOS structure, corn components, file system, security chip, etc.
However, if something is not going well, the progress bar will get frozen at startup. For instance, the updated software is not compatible with your Mac models. Or the file system of the startup disk is corrupted after an unforeseen shutdown.
No matter what the reason is, this issue will prevent you from booting up your Mac.
How do I fix Mac is stuck on the loading screen issue?
In fact, you are not the only one whose Mac crashes during boot. Just check the users who are asking for help from forums:
- My iMac progress bar stuck at 100% after installing macOS Catalina. How to fix?
- Macbook gets stuck on Apple logo screen with a loading bar. Any suggestions? (running Mojave).
- Macbook Pro won't load after an update. Help!
- My MacBook Air screen freezes on a fully loaded progress bar for one hour! Any help is appreciated!
- iMac is stuck on a black startup screen with a status bar. What to do?
The good news is, even though your Mac stuck on login screen, you can fix this issue with 7 available solutions. Now, let's try them one by one and fix the Mac stuck on loading bar screen issue.
Solution 1: Restart your Mac when Mac progress bar stuck
Whenever you encounter the boot problem, you can try rebooting the computer. Though not always work, it won't hurt.
When your Mac is stuck on loading screen, you cannot shut it down from the Apple menu. But you can press and hold the power button for a few seconds to turn off the Mac. Then, you can disconnect all peripheral devices from your Mac. This will isolate the problem and leave the Mac alone
After a few minutes, you can restart the Mac again. Does your Mac boot past the loading bar screen?
Solution 2: Boot your Mac in Safe Mode
Mac stuck on startup screen with status bar could be caused by software conflict or incompatibility. So, to confirm it, you can boot the Mac into Safe Mode. A Safe boot will prevent your Mac launching unnecessary programs and login items at startup. It also does a basic check of your startup disk.
To boot your Mac into Safe Mode, you need to:
- Step 1: Force your Mac to shut down.
- Step 2: Press and hold the Shift key while tapping the power button to start your computer.
- Step 3: Release the Shift key untill you see the Apple logo and loading bar.
If your Mac loads successfully in Safe Mode, it's surely a software or firmware conflict. To find out the exact conflicting program, you need to restart your Mac in Verbose mode with these steps.
- Step 1: Restart your Mac and immediately hold Command + V at startup.
- Step 2: Let the keys go after you see the Apple logo.
Instead of a plain loading bar, you will see the booting progress report in Verbose mode. With the live report, it's easier to find out which software stops your Mac from starting up. Then, you can simply reboot your Mac into Safe Mode and get rid of it.

Solution 3: Reset NVRAM/PRAM
PRAM or NVRAM is a non-volatile random access memory. It is used to store system settings on Mac, including startup disk selection and recent kernel panic information.
So, when Mac won't boot after macOS update or get stuck at 100% progress bar,resetting NVRAM/PRAM might help. You can simply restart your Mac and simultaneously press Command + Option+ P + R keys. Then, you can restart it again.
Solution 4: Reset the SMC
SMC, short for System Management Controller, is incorporated into the Mac's motherboard. It is used to control a number of Mac core functions, including sudden motion sensor and thermal management. Typically, when Mac freezes on startup, SMC reset helps to resolve such unresponsive issues related to power and hardware.
To reset the SMC on a Mac computer that is stuck on loading screen, you need to at first determine whether the battery is removable or not. The process of resetting SMC of a non-removable battery is quite different.
1. Reset SMC when MacBook Air and MacBook Pro stuck on loading screen
If the battery is removable:
- Step 1: Turn off your MacBook.
- Step 2: Remove the battery.
- Step 3: Press the power button and hold it for a few seconds.
- Step 4: Reinstall the battery.
- Step 5: Press the power button to turn on your Mac.
If the battery is non-removable:
- Step 1: Force shut down the Mac that is frozen on the loading screen.
- Step 2: Press Shift+Control+Option on your keyboard and press the power button at the same time.
- Step 3: Hold these keys for 10 seconds.
- Step 4: Release the keys.
- Step 5: Press the power button again to turn on your Mac.
2. Reset SMC when Mac Mini, Mac Pro and iMac stuck on loading screen
- Step 1: Shut down your Mac.
- Step 2: Unplug a power cord.
- Step 3: Wait 15 seconds.
- Step 4: Plug the power cord in.
- Step 5: Wait several seconds and turn on your computer by pressing a power button.
Solution 5: Repair startup disk in macOS Recovery Mode
Sometimes, the Mac progress bar is not loading further because the startup disk is corrupted. Fortunately, First Aid is a built-in disk repair tool on your Mac. It helps if there is a disk error on Mac internal hard drive. So you can give it a try to fix the Mac stuck on apple logo with loading bar issue.
If First Aid successfully found errors and repaired them, you can restart your Mac. Disk Utility helps Mac boot up, and your Mac desktop or MacBook should boot past the loading bar screen and turn on then.
Solution 6: Reformat the startup disk and reinstall macOS
But sometimes, even First Aid won't work if the startup disk is severely corrupted. In this case, you might want to erase the startup disk in macOS Recovery mode. Disk erasure will reformat the hard drive with a new file system.
This usually will fix this issue. However, at the same time, it will wipe all your files off the drive. So, if you have important files on this Mac, you should first rescue data from the corrupted hard drive. It's necessary especially if you don't have any backup.
If you don't worry about data loss, you can proceed with reformatting the Mac hard drive.
1. How to reformat the corrupted startup drive?
- Step 1: Restart your Mac into macOS Recovery mode.
- Step 2: Select Disk Utility from the macOS Utilities menu and click Continue.
- Step 3: Select the Mac hard drive (often named Macintosh HD or Apple SSD) from the left sidebar.
- Step 4: After clicking Erase on the top, you need to name it as Macintosh HD, and then give it a scheme and format.
- Step 5: Click Erase to confirm this operation, and then wait it to complete.
Now, you have an empty but workable Mac hard drive. To boot your Mac again, you need to continue with the next part.
2. How to reinstall macOS in macOS Recovery mode?
Mac Wont Download After Time Clock
After erasing the Mac internal hard drive in macOS Recovery mode, you can reinstall a new operating system.
Hopefully, the Mac stuck on loading bar/Mac progress bar stuck at 100% issue can be fixed.
Solution 7: Restore macOS with local APFS snapshot
It's inevitable that a macOS update is not compatible with your Machine. So if your Mac gets stuck on the loading bar screen because of a recent macOS update, you may want to revert to the previous state.
If your Mac won't boot past Apple logo or have other problems after macOS Catalina update, you may want to downgrade it.
Fortunately, in macOS High Sierra or later, an APFS snapshot is saved before installing any macOS update. And you could restore your previous OS with the APFS snapshot. But this may erase your hard drive, so you also need to back up data on the unbootable Mac first.
How can I rescue data when Mac won't boot past the loading bar?
Sometimes, the Mac won't load progress bar because of startup disk corruption.Then, you need to at first reformat the startup drive and reinstall macOS. This process will wipe all the files on the Mac internal hard drive. Thus, it causes data loss if you don't have a backup copy.
But never mind. You can rescue data from the unbootable Mac with iBoysoft Data Recovery for Mac. It helps you get files off efficiently when Mac is not turning on.
Mac Won T Turn On
iBoysoft Data Recovery for Mac is one of the best Mac data recovery tools. It can recover data from corrupted Macintosh HD and external drive. It also can retrieve data from unmountable Macitosh HD, external drive, and recover data from Apple T2 secured Mac. This software can recover photos, videos, documents, music files and emails.
Mac App Update Won't Finish
To rescue your files from the unbootable Mac, you need to run iBoysoft Data Recovery in macOS Recovery mode.
My Mac Won
If your Mac keeps stuck on loading bar and won't boot up/turn on at all, you can follow this complete tutorial to make it work again
Conclusion:
It's terrible if your Mac freezes on a loading bar at startup. It could get stuck on a screen that you have never seen before, like a folder with question mark at startup. But anyway, if a Mac is stuck with Apple logo on loading bar or login screen, you have no access to files stored on it.
Mac Won T Start Up
If unfortunately, you encountered such issue, you should first check if you have a backup of your data. If not, iBoysoft Data Recovery for Mac will be a good helper to recover lost data from the unbootable Mac. Then, you can try out the solutions above one by one till you can boot up your Mac as normal.