Mac Itunes Firmware Download Location
- Itunes Firmware Update
- Itunes Download File Location
- Itunes Firmware Download Location
- Mac Itunes Firmware Download Location 7
- Mac Itunes Firmware Download Location Software
- Download Itunes Firmware
Global Nav Open Menu Global Nav Close Menu; Apple; Shopping Bag +. Search Support. Apr 03, 2011. Jun 23, 2010. Jun 30, 2020. May 29, 2018.
By Nathan E. Malpass, Last updated: August 27, 2020
“I deleted some photos and videos and realized later that I still need them. I’m planning to use my iTunes backup, but I can’t find it anywhere on my computer. Do you know How to find iTunes backup location? Please help me find it. Thanks!”
Part 1. Looking for iTunes Backup Location?
iTunes is a convenient way for iOS device users to back up their files. It is more than just a powerful media player. When an iOS device is synced with the program, backups can automatically be made every time you connect your phone to the computer. That’s handy, right?
But what if you just backed up and want to check if there really is a backup? Or you need to access your backup to restore some of your iPhone’s lost files. Maybe you want to free up space on your PC.
Whatever your reason is, you must have tried scouring different folders on your PC to no avail. Worry not, you’re on the right track. This post will let you know where the iTunes backup location is.
Do take note that it is inadvisable to alter, transfer, rename or even extract content from your backup files. Doing so may damage the files. For instance, the recovery will not proceed if you attempt to recover from a relocated backup file.
Find iTunes Backup Location
Part 2. Where to Find iTunes Backup Location
iTunes Backup Location on Mac
The instructions below works on MacOS X, Sierra, and High Sierra.
Option 1. See an available list of backups.
- Click the magnifier icon in the menu bar.
- Type in ~/Library/Application Support/MobileSync/Backup/
- Press Enter.
Option 2. Search for a specific backup
- Launch iTunes. In the menu bar, click iTunes and select Preferences
- Select Devices. You will now see the available backups.
- Control-click the particular backup you wish to locate. Select Show in Finder.
Show iTunes Backup Location on Mac
iTunes Backup Location on Windows
You can do the following steps on Windows 7, 8, and 10.
Option 1. Use File Explorer
- Open a window of File Explorer and supply this in the address bar: Users(username)AppDataRoamingApple ComputerMobileSyncBackup
- Hit Enter.
Option 2. Use the Search Bar
For Windows 7, press the Start button.
For Windows 8, click the magnifying glass icon.
For Windows 10, hit the Search bar beside the Start button.
- Type %appdata% in the Search bar.
- Press Enter.
- Access these 3 folders: Apple Computer > Mobile Sync > Backup.
It’s important to know that while you can see a backup file’s contents, the contents are usually not stored in a format that your computer can read. That means you cannot see your backed up photos, videos, messages, and other files.
Now, you may want to delete your iTunes backup files. It may be because you wish to free up storage space on your computer.
iTunes retains your old backups, so they can eat up a large space of your PC’s memory. It’s also possible that you can’t back up your device because iTunes prompts you to delete your old backups first. In any case, simply do these steps:
Itunes Firmware Update
For Windows: Right-click the backup folder and choose Delete.
For Mac: Right-click the backup folder and select Move to Trash
You may also delete it from iTunes. Simply access your backup folders via iTunes > Select which backup file/s you want to delete > Delete Backup.
iTunes Backup Location on Windows
Part 3. How to View Your iTunes Backup and Recover Deleted Data from iTunes
Although you have already found where your iTunes backup is located, you will learn that you can’t open it. That’s because it is in SQlite format. If you wish to view your iTunes backup or restore it, use FoneDog Toolkit - iOS Data Recovery.
Not only does it allow you to see all the contents of your backups, it also enables you to selectively restore your files. In case you don’t know yet, restoring your backup file using iTunes will replace your device’s existing data. FoneDog eliminates that inconvenience.
Step 1: Download FoneDog iOS Data Recovery.
Download the software and wait for complete installation. Make sure to install it on the computer where your iTunes is installed.
Download FoneDog Toolkit -- Step1
Step 2. Run the software.
Launch the program and you will be presented with various recovery options. Select Recover from iTunes Backup.
Select Recover From iTunes backup -- Step2
Step 3. Allow the software to scan the backup file.
You will see a list of available iTunes backup files on the screen. Choose one that you want to access and hit Start Scan.
Select iTunes Backup -- Step3
Step 4. Selectively recover files.
The software may take several minutes to complete the scan. Once done, the window will display the contents of the iTunes backup file.
On the left are various file types, such as Contacts, Call Logs, Messages, Audio, and Videos. When you click on one, the files of the said type will appear.
Review those files and see which ones you want to download. Make your selection by ticking the boxes beside the files. If you’re satisfied, click Recover.
You can choose the location on your computer where you want to store the files.
You can create a new folder on your Desktop, so you don’t have any trouble finding it.
Selectively Recover Deleted Files -- Step4
Just in case you didn’t see the files that you need, you can try out another tool that the software provides. You can retrieve files directly from your iPhone, iPad, or iPod Touch. Here’s a quick guide on how to do that.
- Run the software and connect your iPhone to the computer.
- From the available options, choose Recover from iOS Device. Hit Start Scan.
- All found files will be displayed by the software. Take a look at them and mark the items that you wish to restore. Click Recover to save them.
People Also ReadRecover Deleted Text Messages from iPhoneFix: iPhone Photos Disappeared from Camera Roll
Video Guide: Find iTunes Backup Location and Recover Data from Backup Files
Part 4. Conclusion
It may be easy to look for the iTunes backup location, but viewing the backup’s contents isn’t. That’s the case unless you use FoneDog iOS Data Recovery. It provides a straightforward way to see your files all in one place. You won’t have to rake through your computer just to search for the files that you need!
Instantly Download Free Wanted Poster Template, Sample & Example in Adobe Photoshop (PSD), Adobe Illustrator (AI), Apple Pages Format. Available in (A3) 11x17 inches + Bleed. Quickly Customize. Easily Editable & Printable. Feb 24, 2020. The FBI used wanted poster templates to centralize their search for Dillinger. Dillinger was identified in a movie theater via his wanted poster but escaped to be captured another day. Posters for criminal capture are also printed in newspapers. Newspapers will often give you a free most wanted poster template. Wanted poster template download mac.
iTunes backup data is stored in a default location on Windows 7/8/9, XP, Vista and Mac, users usually don't care the specific location unless you want to customize the backup data, like changing the backup location, copying or deleting the backup. Then how to find the location of iTunes backup at first? In this article, we are going to talk about this topic from four aspects: where to find iTunes backup location on Windows 7/8/10, XP and Vista; where to find iTunes backup location on Mac OS; how to delete iTunes backup and how to change iTunes backup location. And at the last part, we offer you an iTunes alternative - EaseUS MobiMover Free for easier iPhone backup, check it carefully if you are interested.
Find iTunes backup location on Windows
Different Windows system versions store the iTunes backup in different routes, and Windows systems will treat the iTunes backup data as 'Hidden'. Therefore, you are supposed to enable 'Show Hidden Files' within Windows Explorer before you can find the iTunes backup location no matter on Windows 7/8/10, XP or Vista.
iTunes backup location on Windows 7 and Vista
Itunes Download File Location
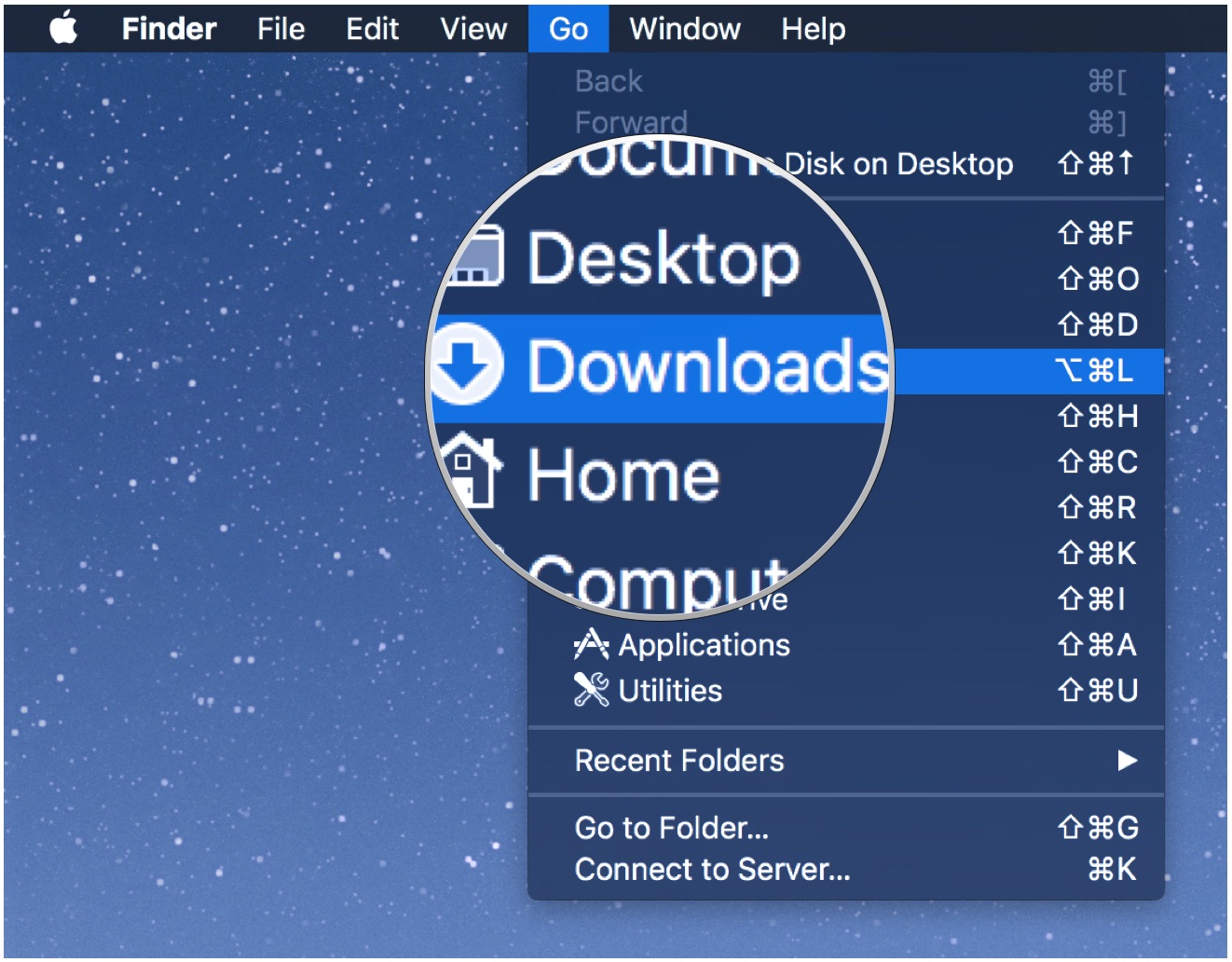
C:/Users/
iTunes backup location on Windows 8/10
C:/Users/YOURUSERNAME/AppData/Roaming/Apple Computer/MobileSync/Backup/
iTunes backup location on Windows XP
Itunes Firmware Download Location
C:/Documents and Settings/Users/Application Data/Apple Computer/MobileSync/Backup/
One screenshot of the iTunes backup location on Windows.
Find iTunes backup location on Mac OS
Unlike the location of backup folder varies from the operating system on Windows, Mac store the iTunes backup data in the same location.
~/Library/Application Support/MobileSync/Backup/
Use quick start key: Command+Shift+G on the keyboard to open the Go To Fold interface, then copy and paste above location and click Go.
Mac Itunes Firmware Download Location 7
The screenshot of the backup location on a Mac.
How to delete iTunes backup
Customization of iTunes backup isn't allowed, including relocating, renaming, and extracting contents, because any incorrect operation may ruin the files. What you can do is to delete all the backup files if you want to free computer space or any other reason.
For Window users: Choose Edit > Preferences.
For Mac users: Choose iTunes>Preference.
Mac Itunes Firmware Download Location Software
Choose the backup that you want to delete as below.
How to back up iPhone with an iTunes alternative tool
Although iTunes is the Apple official program to back up iPhone or iPad, many users, especially the Apple newbies may get stuck with its complicated operations. Therefore, here we recommend the integrated and free iPhone data transfer software to all the Apple users- EaseUS MobiMover to quickly transfer all your iPhone or iPad data to Windows PC one time. With MobiMover, you can back up all the compatible files from iPhone or iPad to PC with simple one-click, including Contacts, Notes, Calendar, Messages, Books, Audios, Photos, and Safari history & bookmarks. Begin to use MobiMover Now! (If your iPhone/iPad is not showing up on Windows, fix it immediately. Launch MobiMover and click Transfer to Computer.)
Step 1. Connect your iPhone to your computer with a USB cable. Tap 'Trust' on your iPhone screen if a pop-up appears. Open EaseUS MobiMover and select the 'Phone to PC' pattern in the main interface. To back up your iPhone photos, contacts and other important apps data, click 'Next' to start.
Step 2. MobiMover will read and load all the iPhone files for you to preview. You can change the default location C:UsersOwnerDesktop to other preferred locations in advance. Choose the apps you want to back up and click 'Transfer'.
Step 3. MobiMover will start to back up iPhone files to your computer immediately. Don't suspend the USB connection while transferring. You can open the exported pictures and videos directly. The contacts and messages are saved as a .html file, you need to open it by a web browser and check details on the web page.
Download Itunes Firmware
Except for backing up iPhone data to the computer, EaseUS still enables you to import data from PC to iPhone or iPad in vice versa, such as transferring photos from PC to iPhone, putting music from PC to iPad, and adding ringtones to iPhone. Do try this all-in-one iPhone data transfer program whenever you got iOS data transfer needs, it will impress you with its amazing transfer speed and simple one-click feature.