Mac Email Stationery Free Download
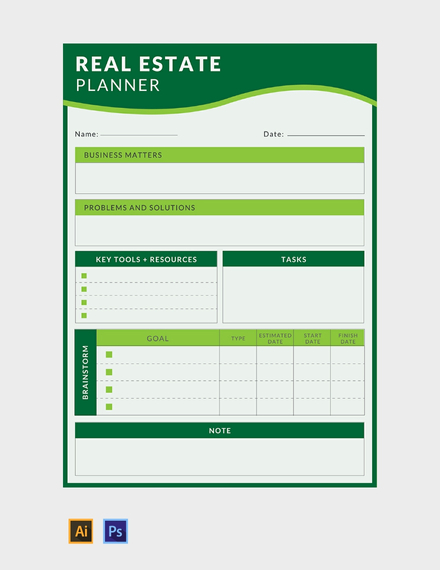
Mail Stationery 3.0 is a beautiful collection of 100 top-quality templates for Apple Mail, from professional designers who produced not only visually attractive, but also highly functional designs.
Apple added more than 30 e-mail stationery templates as part of Leopard, covering most major occasions and organized by category. These Mac stationery templates include birthday parties, baby announcements, and thank-you notes. To see your choices of stationery for your e-mail, click the Show Stationery button at the upper-right corner of the compose window to check out the possibilities. Clicking one gives you a preview of what your message will look like.
Although many stationery templates include pictures, Apple doesn’t expect you to use them in your mailings. These pictures serve as merely premade drop zones for adding your own pictures. Click the Photo Browser button at the upper-right corner of the New Message window and drag a picture from iPhoto, Aperture, or some other location into the picture placeholder on the template. Double-clicking this new photo lets you pan and zoom the image, letting you place the image just so.
Download the file to the folder created in Step 1. Windows Photo Gallery, Windows Live Photo Gallery, and Windows Photo ViewerWhen NRW (RAW) files are selected, these applications display the previews embedded in the images. NotesBe sure to read the following notes:. Double-click the downloaded file to launch the installer. Follow the on-screen instructions to complete installation.Before installing the software, read the notes below. Nikon nef codec mac download mac.
You also don’t need to accept Apple’s wording in any of these templates either. Just single-click the area with text, and make the substitution.
Email Backgrounds Free
If you find a stationery pattern you really like, drag it into the Favorites area to build up a custom collection.
Because Mail templates conform to HTML (the language of the Web), the people receiving your e-mail will be able to view the stationery you intended. It doesn’t matter if they’re on a PC or Mac. Mail also lets you use your own custom designs as templates.
Add an email account
If you haven't already set up an email account in Mail, you might be prompted to add one when you open the app. If you're not prompted, or you just want to add another account, follow these steps:
- From the menu bar in Mail, choose Mail > Add Account.
- Select your email provider from the list, then click Continue.
- Some accounts, such as Google, might ask that you click Open Browser to complete authentication in your web browser.
- Follow the onscreen instructions to enter account details, such as your name, email address, and password. If you're not sure what information to enter, please contact your email provider for help.
Use the Inbox for each account

The Inbox gathers together the messages for every email account you added. If you added more than one account, you can click the disclosure triangle next to Inbox in the sidebar, then select a mailbox to see only the messages for that account.
Optional: Turn on other account features
If your account includes support for contacts, calendars, notes, or other features in addition to email, you can turn those features on or off:
- Choose Apple menu > System Preferences, then click Internet Accounts.
- Select your account in the sidebar.
- Select the features you want to use with your account.