Local By Flywheel Download Mac
Running WordPress website locally is great in a lot of ways. Such that, it allows you to test themes and plugins latest releases, troubleshoot WordPress errors, make appropriate changes for a website redesign, and more.
This improves and further enhance development set up for designing and developing websites.
Feb 28, 2019. Jun 26, 2020.
In the past, I’ve created a post that cover how to run a WordPress website locally using XAMPP.
In search for a much more convenient way to develop things out, I’ve came across Local.
Flywheel Sports, the rapidly growing, revolutionary indoor cycling studio, has made it easier than ever to book your favorite classes with our innovative new app. Key features:. Reserve Flywheel indoor cycling classes and FlyBarre body sculpting classes. Purchase credits, memberships, and gift. The option to clone sites, export a live site to a local version, and push a local site to live hosting at Flywheel; An Add-ons Library, allowing you to customize your local development environment with the features you need; Best of all, Local is completely free to use for Mac, Windows, and Linux. The latest version of Local by Flywheel is 2.4 on Mac Informer. It is a perfect match for Webmaster in the Developer Tools category. The app is developed by Flywheel.
Here at WPMakeSite, we use WordPress for all our web design and development projects, so a tool like Local really improves our workflow when creating development environments for our clients.
In this post, I will show you how to set up your own local WordPress website with Local by Flywheel.
How to Setup WordPress Website with Local by Flywheel.
Local by Flywheel is a local WordPress development tool as explained earlier. And it’s a great alternative to using similar tools such as XAMPP, MAMP, and WAMP.
What I love about Local is the ease of use. With just a few clicks and options, in seconds your new WordPress install is on its way.
Really cool features and saves a lot of time allowing you to get on with developing websites quickly.
Installing Local by Flywheel
First, you need to install Local by Flywheel on your machine.
All you have to do is navigate to their website at localwp.com and then hit on the Download button.
Local by Flywheel is available for Windows, Mac, and Linux, and it’s free for download. Feel free to choose the operating system and then just fill in the necessary details after that and click the GET IT NOW button.
Just wait for a moment until your download is finish.
You will need to sort things out but don’t worry this will not take longer.
Create a New Website
By this time, Local is ready, it’s time to create your very first website on this awesome environment.
There are three simple steps in creating a WordPress website with Local. And you need to go through this step-by-step.
First, you will have to give your website a name in the Setup Site part. And based on the name you provide, your domain name should look something like this:
All development environment, by default will end in .local
There is also a setting to change the Local site path. Take note that after you’ve set up WordPress, you will not be able to change this. So make sure to change it now if you want to. Otherwise, just leave it as is.
Do you want to create site from Blueprint? You can do so by clicking the button.
Second, configure the Server Environment by choosing Preferred or Custom.
If you host with Flywheel, chances are you’ll want to use the Preferred option. Otherwise, choose Custom option.
In this section, you’ll have the ability to select PHP version, Web Server, and Database as you can see from the image below.
Lastly, in Setup WordPress part you’ll want to create a WordPress username and password which will be used to sign in on your WordPress development environment.
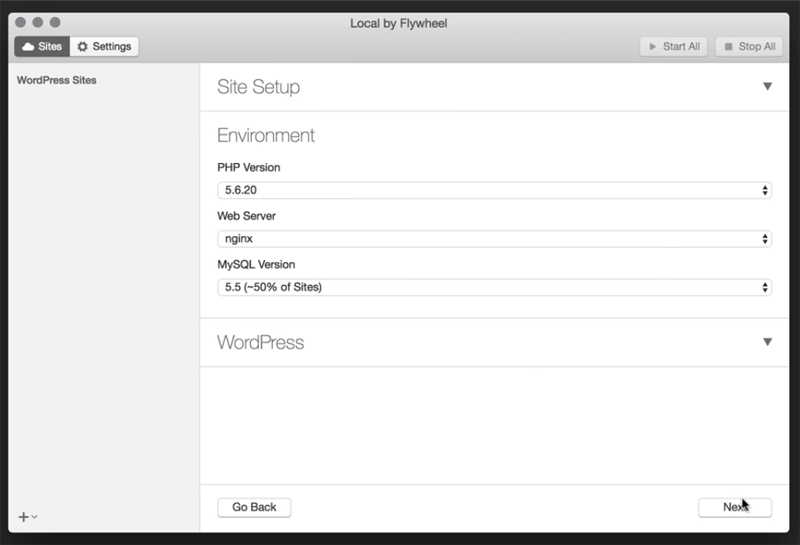
There is also option to make it multisite if you like to do so.
Once everything is set, just hit on the ADD SITE button.
And that’s it, you now have a local WordPress website.
Enable HTTPS(SSL)
As we all know, the web is moving more and more toward all-HTTPS. And with Local by Flywheel, getting an SSL certificate is simple.
To do this, head over to “SSL“tab and click on the Trusted button.
Local by Flywheel will automatically sets up HTTPS for you.
Enable Live Links
After you’ve done necessary edits to your website, this is probably the time to show it to your friends, organization, etc.
In our case, having a Live links allows us to show the site to our clients.
To do this, from the Local Dashboard, click on the “Enable” button right next Live link.
That’s it. Your local WordPress site is live in a ngrok URL.
Final Thoughts
When it comes to local WordPress development, Local by Flywheel is my best alternative.
It’s easy to set up, great user interface, and has great extras which makes developing websites much easier.
And what I love the most is the live links, a cool feature that allows to show local website live from the internet.
And lastly, with such great features. Local is absolutely, Free!
If you liked this tutorial, then please subscribe to my YouTube Channel for WordPress video tutorials. You can also find me on LinkedIn, Facebook and Twitter.
When you develop a site on your local machine you don’t have to worry about the time and bandwidth used in uploading files, or hiding development sites from view until they’re ready to be published.
Having a local version of your site locally also provides you with a staging environment where you can easily test any site changes out of view of the public and make sure everything is working properly before you make the same changes on the live server. It also means you always have a backup of your site saved incase anything goes wrong.
Up until now, the main disadvantage of developing WordPress locally is that it’s quite a bit more technical than the famous WordPress 5-minute install. You need to install a local server, create a database, and manage all of the server admin and site setup yourself.
Mac:Option 4: Free update to G7 3.3If you own G7 2.7 or earlier, you are entitled to download a free update to G7 3.3.NOTE: To check which versionyou have, open G7, go to Help About G7. Avid sibelius 7 download mac. Improved Flexi-time input from MIDI guitars. Chord diagrams can now have fingering text above or below them,and more chord shapes are supported. The windowwill list the version number in the bottom left.This free download includes the following improvements:.
Now a new free tool, Local by Flywheel, is taking away the headache of local WordPress development and making it easy for anyone to set up a staging environment on their own computer.
What is Local by Flywheel?
Local by Flywheel aims to make WordPress installation on your local computer as fast and easy as it is on popular webhosts.
The tool is designed to help web designers and agencies focus on what they do best, without needing to worry about complicated technical backend setup.
Local can be installed on both Mac and PC and is a completely free download.
Features of the tool include:
- It’s fast and easy to use
- One-click local WordPress installation
- Ability to create shareable URLs to demo local sites to clients
- SSH & WP-CLI access for advanced configuration of WordPress installs
- Local SSL support
- Easily switch between different hosting environments and PHP versions
- Support for Multisite
- Easily import existing WordPress sites
- Test emails while offline
- Save any site as a blueprint to use again later
Flywheel is a managed WordPress hosting environment, created for designers and agencies so they can concentrate on the core business of creating sites and leave the technical management to someone else. Features include managed caching and performance, enhanced security, managed updates, and premium support. Prices start from $15 per month for hosting a single site, however you don’t need to be a Flywheel customer to use Local.
With Local, you can create a new site locally in minutes and without any need for complicated setup, easily demonstrate the site and request feedback from clients, then publish the site when you’re ready to launch.
This tool was only acquired by Flywheel in December 2016 (it was previously known as Pressmatic and cost $129) and is still in its early stages so you can expect some exciting developments in the coming months. Additional features already planned include:
- One-click deployment to Flywheel
- Remote site importing
- Premium support
- Off-site backups for local sites.
These extra features will most likely be available in a Pro version of the software, which is not yet available but you can sign up now to be informed when the beta version is ready.
How to Install and Use Local by Flywheel
Using this tool is pretty intuitive but if you’d rather be guided through the process, you can use this step-by-step guide to get started:
1. Download the software
Head to local.flywheel.com and click the “free download” button. You’ll be prompted to select whether you want the Mac or Windows version of the software, enter your name and email, and the download will then start. The file itself is about 500MB.
2. Run the installer
After running the downloaded program, you’ll be walked through the installation.
VirtualBox will be installed for you and a virtual machine will be created. You’ll be asked to provide your admin password.
3. Add a new site
After the initial setup is complete, it’s time to create a new site:
Click the “Add Site” button and you’ll be prompted to enter some basic site setup information. You can choose any site and domain that you wish:
4. Setup your server environment
Click on the Environment section to choose the versions of PHP and MySQL (the most up-to-date version is advised in most cases) and the webserver you prefer (Apache or nginx):
5. Enter WordPress setup details
Finally, click on the WordPress section to choose whether you want a standard or Multisite WordPress installation, and set the admin details:
Once you’ve finished filling out everything, go ahead and click the “Add Site” button.
Local will then go ahead and start setting up the site and downloading and installing WordPress for you (you’ll be promted for your admin password again. When the process is complete, you should get a summary screen and your site will appear in the bar on the left with a green icon to show the site is running and everything is working properly:
6. View your new site
That’s it! You can now click one of the buttons at the top of the summary screen to be taken either to the homepage or the admin dashboard of your new local site:
Using Useful Features of Flywheel by Local
From here, you can go ahead and install themes and plugins and work on your site locally, just as you would if it was hosted on an external webserver.
If you want to change any of your server setup, you can do this from the Local by Flywheel dashboard, including changing the PHP version, changing the web server, and changing the site domain.
Interacting with the database
Clicking on the database button will show you your database details:
The buttons at the top of this screen will download database management tools for you to install locally if you want to go in and do any tinkering with your database manually.
SSL certificate
Clicking the SSL button will show you certificate information and allow you to set the certificate as trusted. This allows you to test secure access to the site for example if you’re setting up an eCommerce site or another type of site that requires secure access:
Mailcatcher
The utilities tab provides links to Mailcatcher, which catches outgoing emails from WordPress and allows you to see them – very useful for testing email sent from the site.

Live link
Live link allows you to create demo links of your site in progress that can be sent to clients or anyone else who wants to see the site while in development.
If you want to use this feature, you’ll need to install an add-on, which you can find in Settings > Add-ons:
If you then go back to Live link in your site settings and click the “Enable” button, you’ll get a link which can be pasted into your web browser and accessed by anyone you give it to:
The live link dashboard button takes you to a screen where you can see information on requests to the site, which can be useful for testing and debugging:
Creating Site Blueprints
The blueprints feature of Local by Flywheel is very handy if you create a lot of WordPress sites and want to save time spent on installing plugins and themes and setting up sites the way you want them.
To use this feature, create a new site that has all the plugins and settings you wish to use on new sites, and right-clicking it from the menu:
Click “Save as Blueprint” to create a new blueprint based on this site setup. You can create a name for the blueprint and set the PHP version and web server before you save it:
To create a new site using this blueprint, click the + icon in the bottom left corner and choose “Add site from blueprint” from the pop-up menu.
Clone your site
Cloning your site will create an exact copy of it. This can be useful for testing out multiple versions of sites with slightly different designs or settings. To use this feature, right-click on the site you want to clone and select “Clone” from the contextual menu:
You can then choose a name for the site clone and it will be installed and setup on your local server.
Add site from archive
As well as creating new sites from scratch, you can also add an existing site from an archive. If you have a live site you’d like to import into Local by Flywheel, the easiest way is to use a plugin like Duplicator, which will save all your site files and database into a package as a .zip file.
If your site is already saved locally on your computer, you can also create a zip file that contains an export of your WordPress database and your wp-content directory. All other files are optional (WordPress files will be downloaded if necessary) but will still be imported.
Once you have your .zip file, you can either drag and drop it into local, or use the “Add site from archive” option when you click the + icon to add a new site.
Exporting and Deploying Your Site From Local by Flywheel
Once you’ve finished developing your site and you’re ready for it to go live, you can export the site. If you have a Flywheel hosting account and plan to launch there, right-click on the name of the site and choose “Export” from the pop-up menu:
Download Local By Flywheel
After setting any file exclusions and choosing the name of the export file, click the export button to create a .zip archive of your site. You can then upload this file to migrate the site directly to your Flywheel account.
To import the site to another webhost, use Duplicator or another backup plugin to first create an export of the site and then import it to the live hosting environment. You can read a full tutorial of how to do this, here.
Local by Flywheel: Summary and Conclusion
If you develop a lot of WordPress sites, you should have realized by the end of this article what a useful tool Local is and how it’s really a game changer when it comes to local site development.
The software is simple enough for non-techies to use, but there are also plenty of advanced settings and add-ons available for those who want to get into the complexities of WordPress site creation.
Local by Flywheel would be worth installing just for the core functionality but the features like live link and blueprint creation really make it amazingly useful for any web designer or developer.
Apr 11, 2019. Aug 14, 2020. Sketchup for mac download crack.
Local By Flywheel
All this being said, It’s pretty unbelievable that you can get all this for free. I’ll definitely be using Local by Flywheel for site development from now on, and I’m looking forward to seeing what enhancements the team comes up with in the future.