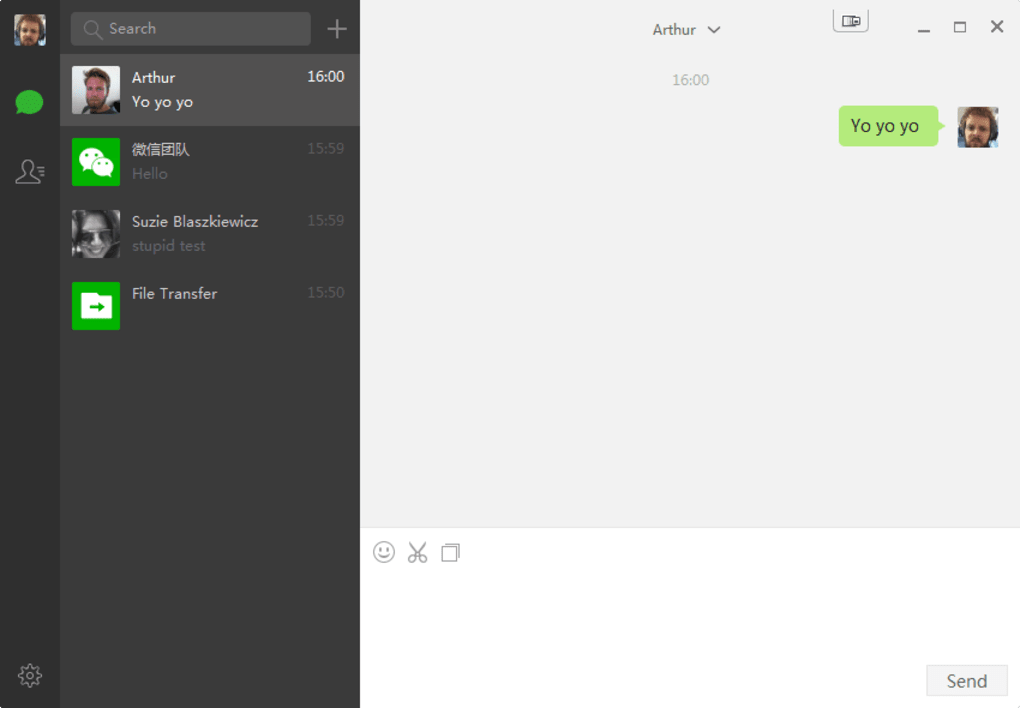Keychain Access Mac Download Free
Most of the time, your Mac just works and you don’t have to worry about any of the stuff that’s going on in the background. You just start it up, log in and get to work. Sometimes, however, there are signs that all is not well. They can range from minor irritations to major crashes. One of these apparently minor irritations, but something that is also a symptom of a bigger problem is the message “accountsd wants to use the login keychain” appearing repeatedly on-screen. In this article, we’ll tell you what accountsd is, why it keeps asking for access to the login keychain, and what you should do about it.
What is accountsd?
Accountsd is the Accounts database, part of the Accounts Framework, which starts login credentials for apps and services you use on your Mac. The Framework allows app developers to build access to accounts into their app, without them having access to your usernames and passwords. In order to work properly, the framework needs access to your login keychain, which manages usernames and passwords for accounts you use on your Mac.
Why does the message appear on my Mac?
- I create a distribution cert in developer.apple.com, and I downloaded it, and double clicked it in the download folder on the mac. The cert appears in Keychain Access, but it does not seem to have a key associated with it. In Visual Studio (Windows), 16.5, in tools options Apple Accounts, it says that the certicicate is 'Not in Keychain'.
- What is Keychain Access on Mac? Keychain Access is a macOS app that stores your passwords and account information and reduces the number of passwords you have to remember and manage. When you access a website, email account, network server, or other password-protected item, you may be given the option to remember or save the password.
Free Apple Mac/OS X 10.2 Version 1.0 Full Specs. It identified a problem keychain that was not showing up in Keychain Access. Once I finally deleted the rogue keychain usin KA and created a.
When you first create a user account on your Mac, your login password and the password for your login keychain are in sync and systems that need to access the login keychain can do so when you’re logged in.
However, if your login password and keychain passwords become out of sync, those systems will have trouble accessing your keychain and will have to ask for permission. This can happen if you or an administrator on your Mac changes your login password. The message “accountsd wants to use the login keychain” is an indication that those passwords are out of sync.
Repair your disk permissions with a free tool! CleanMyMac X by MacPaw includes a tool that fixes broken disk permissions. A typical use case is when you can’t access a certain folder or your account permissions are out of sync. Get a free version of CleanMyMac X here.
How to fix the “accountsd wants to use the login keychain” message
Keychain Access Mac Download Free Windows 10
As we said, above, the message appears because your login password and the password for your login keychain are out of sync. So you need to fix that.
- Navigate to Application>Utilities and double-click Keychain Access to launch it.
- Click on the Edit menu and choose Change password for keychain “login”
- If the keychain is locked, enter the previous user password for your account. If you entered the correct password, you should see a new window appear.
- Enter the previous password in the box labelled Current Password.
- Enter your current user password in the New Password field.
- Type in the new user password again in the Verify field.
That should synchronize the login keychain and user login passwords and you should no longer see the message.
Create a new login keychain
If it doesn’t work, the next step is to create a new login keychain. Don’t worry, macOS retains your old keychain and all of its passwords and account details, so you can copy them to the new keychain. When you create a new login keychain, it will be given the same password as your user account. Before you do that, you need to make a copy of your existing login keychain.
- In the Finder, click on the Go menu and choose Go to Folder.
- Type: ~/Library/Keychains
- Locate the login keychain and press the Alt/Option key and drag the file onto your Desktop.
- Click and hold on the name of the copied file on your Desktop, until the name is selected. Replace ‘login’ with a different name.
Now we’ll reset the default keychains
- Go to Applications>Utilities and launch Keychain Access.
- Click on the Keychain Access menu and choose Preferences.
- Press Reset My Default Keychains.
Keychain Access will now create new empty login and iCloud keychains, which will be given the same password as your user account.
Finally, add Keychain
- In Keychain Access, go to the File menu and choose Add Keychain.
- Navigate to the keychain file on your desktop and select it. Press Add
You’ll see the keychain appear in the list of keychains in the sidebar in Keychain Access, with all your logins and passwords in it. - To copy an item from the imported keychain to your new login keychain, right-click on it in the imported keychain and choose ‘Copy [name of item]’
- Click on the new default keychain, right click on the main window, and choose ‘Paste [name of item]’.
You’ll be asked to enter the keychain password, perhaps more than once. Type in the password of the keychain you are copying from.
You can’t copy items to the new iCloud Keychain, so there’s no point importing the old one. That keychain will be populated automatically when you sync with iCloud.
You only need to import your old login keychain and add its entries to the new one if you want to carry on using your Mac with the absolute minimum of disruption. If you use iCloud Keychain, most of your usernames and passwords will be stored in that and be automatically copied to the new iCloud keychain. For others, you will be asked to enter the username and password for accounts as and when required, and they will then be stored in the new login keychain. Adding the old keychain just provides an extra level of convenience and insurance in case you forgot the passwords.
If you don’t already use iCloud Keychain, here’s how to turn it on on your Mac.
- Click on the Apple menu and choose System Preferences.
- In newer versions of macOS, click on AppleID and then on iCloud.
- In older versions, select the iCloud pane in the main System Preferences window.
- Scroll down until you see ‘Keychain’.
- Check the box next to it.
- Quit System Preferences.
If you ever need to view a password stored in a keychain, say to paste it into an app, you can do that. Launch Keychain access and click on the keychain where the password is stored. Then double-click on the keychain item and check the box next to show password. Type in the password for the keychain and press Ok. Alternatively, to copy it to the clipboard, right-click or Control-click on the login item and choose ‘Copy password’.
Keychain Access Mac Password
Fix your accounts settings with CleanMyMac X
Keeping passwords and user accounts secure by using keychains to store them is important in improving your privacy. But there are other ways you can do that, too. And CleanMyMac can help, by sweeping up the traces you leave behind as you use your Mac.
These traces include permissions you’ve granted to applications to use your camera, microphone, boot disk, built-in apps, or other parts of this system that are protected. They also include browser and download history, saved passwords, and autofill data for all the browsers installed on your Mac. And, importantly if you use a MacBook Pro or MacBook Air, they include the list of wi-fi networks you’ve connected to in the past. CleanMyMac X can revoke permissions and remove data at the press of a couple of buttons.
Here’s how to use it.
- Download CleanMyMac X free version if you don’t already have it.
- Press scan
When it’s finished, you’ll see a list of things it has found, separated into categories, that could compromise your privacy. Review them one by one and check the box next to any that you want to remove.When you’re done, press Remove.
Clear up your internet-related items
The login keychain is a key tool used to protect your privacy by encrypting usernames and passwords for apps and services you use with your Mac. But there are other ways your privacy can be compromised. These include things as seemingly innocent as the list of apps you’ve opened recently, or websites you’ve visited, to permissions you’ve granted to apps, like access to your FaceTime camera, and wi-fi networks you’ve connected to in the past. It’s a good idea to audit this data regularly and delete what you no longer need. The simplest way to do that is to use the Recent Items List tool in CleanMyMac X.
Here is how it looks in action:
This clears up temporary details about:
Aug 29, 2020. Jan 05, 2011. DaisyDisk, chosen by Apple as a Mac App Store ‘essential’, provides a cleaner and more interactive circular interface for visualizing Mac’s hard drive. 9to5mac For only ten bucks, DaisyDisk is a simple, convenient utility for every Mac owner, and it gets the job done well for less technically-inclined users. Daisy disk download for mac os.
- Recently accessed servers
- Recently launched applications
- Recently opened documents
Has it fixed the issue with accountsd? Apparently, the pop-up shouldn’t come up again.
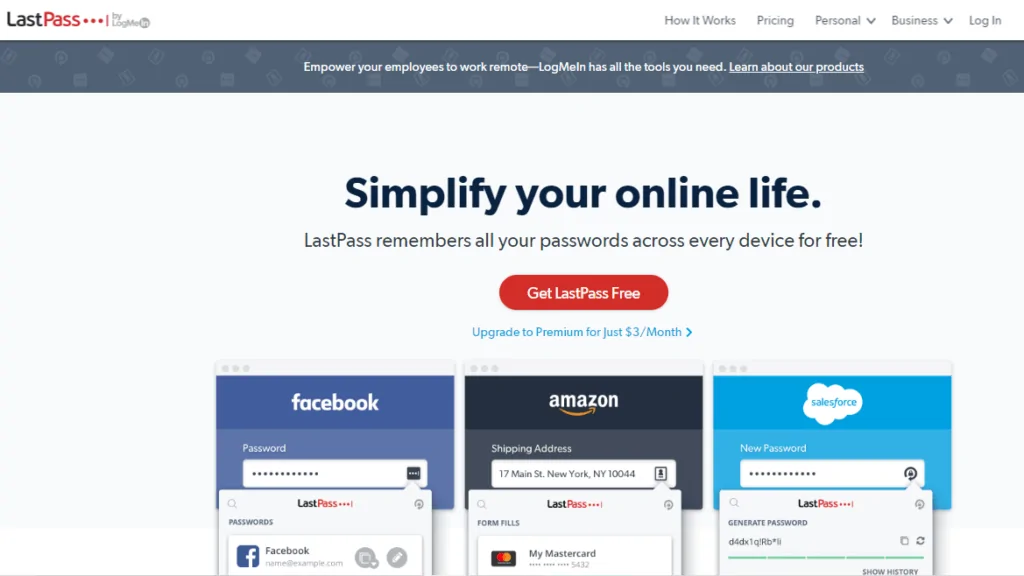
As you can see, as well as the inconvenience of the ‘accountsd wants to use the login keychain’ message, there are a number of other issues you can run into with keychains. And many users find them confusing and daunting to manage. However, Keychain Access makes it quite easy, and by following the steps above you can get rid of the message and fix other keychain problems. And remember, CleanMyMac X can help protect your privacy in lots of ways, too.