Jar File Download For Mac
MySQL Connector/J is the official JDBC driver for MySQL. MySQL Connector/J 8.0 is compatible with all MySQL versions starting with MySQL 5.6. Additionally, MySQL Connector/J 8.0 supports the new X DevAPI for development with MySQL Server 8.0.
- Minecraft Jar File Download For Mac
- Selenium Jar File Download For Mac
- Sample Jar File Download
- Java Jar Files Download
Online Documentation:
- MySQL Connector/J X DevAPI Reference (requires Connector/J 8.0)
IPVanish VPN Best for zero logs. Number of IP addresses: 40,000+ Number of servers: 900 $4.87/month for a 1-year plan. If you develop on Mac OS X you can use the Jar Bundler application to turn jar files into Mac OS X applications. Jar Bundler is distributed with the other developer tools and is located in Developer/Applications/. Start it, select the 'Classpath and Files' tab and add the file JavaSoundDemo.jar. Select the 'Build Information' tab. Paid programs for Download Jar Files From Unidentified Developer Macvarious platforms like Windows, Mac, Android and iOS are available for free. You are required to provide the site with your Download Jar Files From Unidentified Developer Mac email address and basic information before the download.
MySQL Connector/J 8.0 is highly recommended for use with MySQL Server 8.0, 5.7 and 5.6. Please upgrade to MySQL Connector/J 8.0.
Please report any bugs or inconsistencies you observe to our Bugs Database.
Thank you for your support!
JDK for Mac ReadMe
This release of the JDK is a developer-only version. You can use it to create Java applications and includes the new JavaFX 2.2 client stack. The developer version however does not include a plugin to launch Java applications from the browser so applet and Web Start applications cannot use this JDK.
To test if the JDK installed successfully you should do the following:
To test if the JDK installed successfully you should do the following: note: if you are installing JDK 7u5 the version listed will be 1.7.0_05 instead of 1.7.0_04
Switch to the Finder.
Choose Go -> Go To Folder.. or type command-shift-G.
Type /Applications/Utilities into the dialog box. Click the Go button.
Find Java Preferences.app in the window and double-click it. You should see a window that looks like this:
You should see a JDK named 'Java 7 SE', with version 1.7.0_04. Click and drag it to the top of the list.
Now, find Terminal.app in the window and double-click it.
Terminal.app opens. If a window does not open, choose Shell -> New Window -> <Default>
At the command prompt type:
java -version
and confirm you are running JDK 1.7.0_04.
To use this JDK with Netbeans, you need to add it as a platform in the Java Platform Manager
Launch NetBeans.app
Choose Tools -> Java Platforms
Click the Add Platform.. button
Navigate to the JDK's folder. Type '/Library/Java/JavaVirtualMachines/1.7.0.jdk/Contents' in the File field.
The directory chooser should show Home and MacOS, and Home should have an icon on it indicating it is a Java home directory.
Select the Home directory, and click Next.
If you want, assign a new name to the JDK. Click Finish.
Now, create a new project. For this verification, select 'Java Application'
Accept all of the default settings, and click Finish.
Next, right-click on the project name and choose Properties.
In the Categories list, choose Libraries.
Next to Java Platforms, choose 'JDK 1.7' (or the name of the JDK you entered earlier) from the popup.
If you want to use Java 7 language features, do the following:
- From the Categories list, choose Sources
- In the Source/Binary Format field choose 'JDK 7'.
Click OK.
Now, let's make sure the new JDK is being used to run your code. Open 'JavaApplication.java', and look for the main method.
Type or copy this line of code into Main.java
System.out.println(System.getProperty('java.version'));
Save the file and from the main menu, choose Run -> Run Main Project.
Verify that 1.7.0_04 is sent to the Output pane.
http://netbeans.org/kb/docs/java/quickstart.html will also help you get started with using NetBeans.
To use this JDK with Eclipse
Launch Eclipse.app
Choose Eclipse -> Preferences
Choose Java -> Installed JREs
Click the 'Add..' button
Choose 'MacOS X VM' as the JRE type. Press Next.
In the 'JRE Home:' field, type '/Library/Java/JavaVirtualMachines/1.7.0.jdk/Contents/Home'
You should see the system libraries in the list titled 'JRE system libraries:'
Give the JRE a name. The recommended name is “JDK 1.7”. Click Finish.
Check the checkbox next to the JRE entry you just created. This will cause Eclipse to use it as the default JRE for all new Java projects. Click OK.
Now, create a new project. For this verification, from the menu, select File -> New -> Java Project.
In the dialog that appears, enter a new name for your project. For this verification, type Test17Project
In the JRE section of the dialog, select 'Use default JRE (currently JDK 1.7)'.
Click Finish.
Now, create a Java class to run. From the menu, select File -> New -> Class.
Name the class Java17Test. Click the checkbox to create a stub for 'public static void main(String[] args)'
Click Finish.
Type or copy this line of code into Java17Test.java
System.out.println(System.getProperty('java.version'))
Save the file and from the main menu, choose Run -> Run.
Verify that 1.7.0_04 is sent to the Console pane.
To use this JDK with IntelliJ IDEA 11 CE
Launch IntelliJ IDEA 11 CE.app
You should see the welcome screen with a number of options. Choose 'Create New Project' from the QuickStart panel.
Choose 'Create project from scratch'. Click Next.
Provide a name for the project. Click Next.
Keep the default source directory. Click Next.
Your next step depends on whether or not you have run IDEA before. If not, follow these steps:
Minecraft Jar File Download For Mac
The Project SDK window appears. Click on the ‘Configure’ button on the right side.
Selenium Jar File Download For Mac
Navigate to '/Library/Java/JavaVirtualMachines/1.7.0.jdk/Contents/Home'. Click Choose
In the Project SDK window, you should see '1.7 (java version '1.7.0_04')' listed. Click Next.
Leave the default settings on the next page. Click Finish.
You are now ready to use Java 7 for your development.
If you had already been using IDEA you need to add JDK 1.7 and select it for the project.
Press F4 to bring up the Project Settings window.
In the left column, choose ‘SDKs’.
At the top of the second column, click the + icon. From the popup that appears, choose ‘JSDK’.
Sample Jar File Download
Navigate to '/Library/Java/JavaVirtualMachines/1.7.0.jdk/Contents/Home”. Click Choose.
Java Jar Files Download
IDEA will name the SDK ‘1.7’. Verify that the Project Structure window looks like this.
Click OK. You are now ready to use Java 7 for your development.
You should see your project name listed in the top left. Double-click on it to expand it.
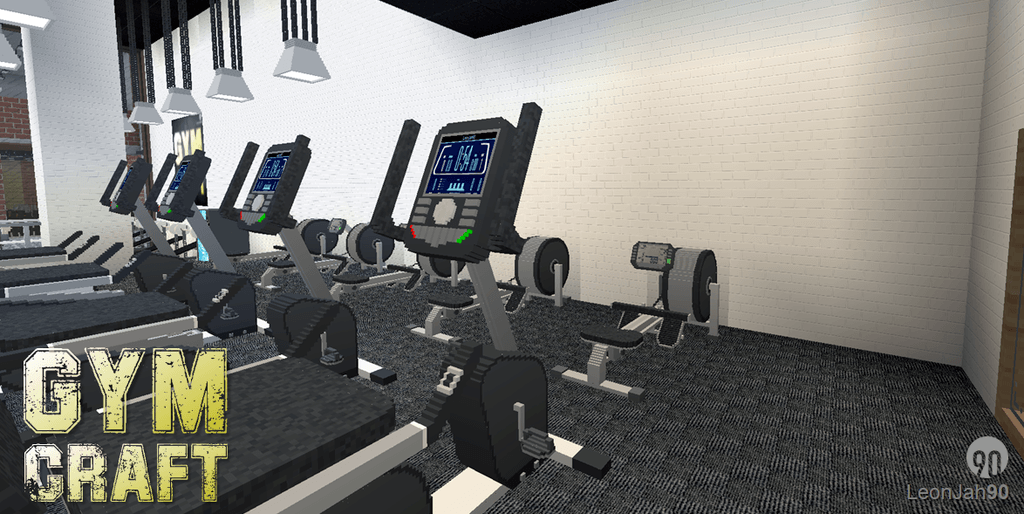
Right-click on the blue 'src' folder and choose New -> Java Class.
The 'Create New Class' dialog appears. Type 'Java17Test' into the field labelled 'Name:' and click OK.
Type or copy this block of code inside the Java17Test class in the Java17Test.java file: public static void main(String[] args) { System.out.println(System.getProperty('java.version')); }
Save the file and from the main menu, choose Run -> Run 'Java17Test'.
Verify that 1.7.0_04 is sent to the Run Java17Test pane.
To run a standard java program –including JavaFX programs- do the followingSsd fan control for mac.
Make sure you followed the steps above to ensure that JDK 1.7.0 is installed correctly.
Locate the JAR file you want to run.
Type
java -jar <path to JAR file>
Alternatively, if you know that the JAR file can be run using java -jar, locate the file in the Finder and double-click it. The application should start normally.
If you would like to use Java from your browser or through a webstart application you will need to wait for the consumer release on Mac. There is an early access preview available. We encourage you to try it and give us feedback so we can deliver the best possible experience for Mac users when we release the JRE for Mac.