Installation Wizard Download For Mac
Installation notes. Installation notes. Can I install Office 2016 for Mac and Office for Mac 2011 on the same computer? Yes, you can install and use Office 2016 for Mac and Office for Mac 2011 at the same time. However, we recommend that you uninstall Office for Mac 2011 before you install the new version just to prevent any confusion. There are several ways to install Windows (or any other operating system) in a virtual machine, and Parallels Desktop makes it easy to get started within minutes. If you need Windows on your Mac, Parallels Desktop can help you download and install Windows 10. All you need to do is follow our Installation Assistant and click “Install Windows.”. Download G-Wizard Calculator v5.067 for PCs Next Steps: Watch this video while G-Wizard downloads. It takes you through the whole G-Wizard setup: Once the download finishes, run the file to install. When G-Wizard comes up, login with your email. Windows 10 Compatibility If you upgrade from Windows 7 or Windows 8.1 to Windows 10, some features of the installed drivers and software may not work correctly. For Mac users, go to the Finder bar and search the “Downloads”. In the download folder, you will get the setup file of Rand Mcnally. Afterwards, you have to double-click on the downloaded setup file of Rand Mcnally Dock to open it. As a result, it will take you the Installation Wizard after extracting files.
An inevitable and vital part of your Rand McNally GPS device, Rand McNally Dock is an essential software. The major function of this application software is to provide the user with Free software upgrades and access to map updates. You can easily download the application software for your device. For this, read the following system requirements and procedure.
Minimum System Requirements Of Rand Mcnally Dock
Before you begin with the setup procedure, you have to make sure that your system is compatible with the software. For this, you have to check your system requirements. Fulfilling system requirements will make your system compatible.
For Windows
Supported Web Browsers
- Internet Explorer 7 and higher.
- Firefox 3 and higher.
- Chrome 4 and higher.
- Opera 10 and higher.
Operating System
- Windows XP
- Windows Vista
- Windows 7
- Windows 8
Hard Disk Space
Setup Wizard Download
- At least 8 GB.
For Mac
Supported Web Browser
- Safari 4 and higher
Operating System
- Mac OS X 10.5 and higher.
- Intel-based only (El Capitan, Sierra, High Sierra, and Mojave require XQuartz version 2.7.11. Catalina does not require XQuartz.)
Hard Disk Space
- At least 8 GB.
How To Download Rand Mcnally Dock?
Downloading the Rand Mcnally Dock on your preferred device is quite easy. This can be done using the official site of Rand Mcnally Dock. The Rand Mcnally Dock is a software application that is easily downloaded in most versions of Windows and Mac platforms. To download, follow the below-given set of instructions carefully.
- To begin with, Rand Mcnally Dock download, opt for the device you wish to download the application software for. Make sure that this device fulfills all system requirements that are mentioned above.
- If you are not sure about your system specifications, you can check it on your own. For this, on your Windows desktop, you will see a Computer icon. Right-click on this icon and then click on the properties from the drop-down list.
- Whereas, for Mac users, go to the Apple icon and there select “About this Mac”. This option will give you all the details about your system configuration.
- Now, you must launch your preferred web browser on your computer. For instance, you can open Internet Explorer, Google Chrome, Firefox, Safari, etc. In order to open it, you should look at your system’s Taskbar and click on it. In short, look at the very bottom left-hand side of the monitor screen. Alternatively, you will get the Browser icon on the “Desktop”.
- Thereafter, go to the official website of Rand Mcnally. For this, type in “ranmcnally.com” in the address bar of your browser. You will get the address bar at the top of the page. Then, press the enter key on your keyboard.
- On the homepage of Rand Mcnally, click on the “Support” tab. This tab is located at the top right corner of the window.
- Consequently, it will take you to the desired web page of Rand Mcnally Dock.
- The next step in the process is to download the setup file. But, for this, you need to verify the operating system of your device. This is generally because you need the different setup file for both Mac and Windows.
- Thereafter, on the support page, you will see links for download in “Windows” and “Mac” operating systems separately.
- If your device uses Windows as an Operating System you need to click on the link for “Windows” for downloading the Rand Mcnally Dock set up file.
- Otherwise, if you are using Mac as an operating system you will get two options. One is for the systems supporting the 32-bit version and the other one is for the 64-bit version. You have to click on either of the links accordingly.
- After that, click on the download link as per your preferred operating system.
- As a result, it will start downloading the software on your preferred device. You can easily check the progress of this process by looking at the footer at the download window. The process of Rand Mcnally download will take some time, wait for it to successfully complete.
- Generally, it is advised not to close the window or turn off your system in between the installation process. Doing this can result in a system ceasing to download the file further.
- Once the file is downloaded, it is automatically saved in the Downloads folder.
This concludes the Rand Mcnally Downloading procedure successfully.
Installation of Rand Mcnally Dock
Wizard Software Download
The next step after downloading is to install the Rand Mcnally software on your system. Follow the below-given steps carefully in order to install Rand Mcnally.
- To start with the process of Rand Mcnally Installation, locate the downloaded Rand Mcnally software on your system. Your system generally saves its downloaded files at its default location i.e Downloads folder. Hence, click on your system’s “Start” menu i.e. the Windows icon at the bottom left-hand corner of the Monitor screen. After that, you must click “Computer” from the right-hand panel of the Start menu. Thereafter, click on “Downloads” from the left-hand panel underneath the “Favorites” section. Here, you will find the downloaded Rand Mcnally software for the setup process.
- For Mac users, go to the Finder bar and search the “Downloads”. In the download folder, you will get the setup file of Rand Mcnally.
- Afterwards, you have to double-click on the downloaded setup file of Rand Mcnally Dock to open it.
- As a result, it will take you the Installation Wizard after extracting files.
- Subsequently, you will get a Security Warning pop-up box on your screen. After that, click on the “Run” tab located at the bottom of the window.
- The next pop-up window appearing on your screen is the “User Account Control” window. The window requests your permission to initiate certain changes that are important for the process. In order to allow certain changes, click on the “Yes” tab.
- After that, in the welcome window of Rand Mcnally Update, you have to click on the “Next” tab. This tab is located at the bottom of the page.
- By doing so, it will take you to the License Agreement window.
- In this window, you are required to read the terms and conditions of the document carefully.
- After that, if you agree to all the terms and conditions of the document, select the checkbox next to “I agree” option.
- Then, click on the “next” button which is located at the bottom of the window.
- The next window prompts you to choose your installation location where you want to save your file. For this, select the disk drive where you want to keep the installed software data from the drop-down menu. After that, click on the “Next” button.
- Consequently, the window will ask you “Ready to install the application?. Then, click on the “Install” button in order to move further with the installation process.
- As a result, it will start the installation process on your system. Wait until the installation process is going on.
- At last, click on the “finish” tab in order to exit the installer. This tab is located at the bottom of the window.
This concludes the Rand Mcnally installation procedure completely.
Hence, follow the above-mentioned steps to set up Rand Mcnally software on your preferred device.
What you need to install Windows 10 on Mac
- MacBook introduced in 2015 or later
- MacBook Air introduced in 2012 or later
- MacBook Pro introduced in 2012 or later
- Mac mini introduced in 2012 or later
- iMac introduced in 2012 or later1
- iMac Pro (all models)
- Mac Pro introduced in 2013 or later
The latest macOS updates, which can include updates to Boot Camp Assistant. You will use Boot Camp Assistant to install Windows 10.
64GB or more free storage space on your Mac startup disk:
- Your Mac can have as little as 64GB of free storage space, but at least 128GB of free storage space provides the best experience. Automatic Windows updates require that much space or more.
- If you have an iMac Pro or Mac Pro with 128GB of memory (RAM) or more, your startup disk needs at least as much free storage space as your Mac has memory.2
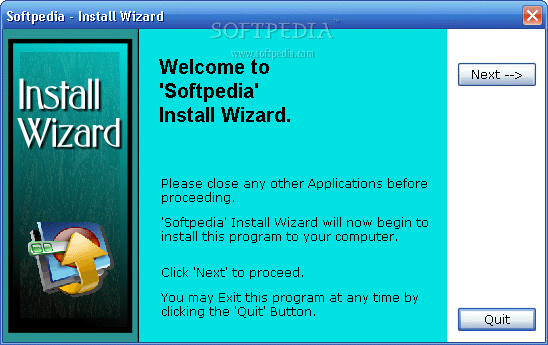
An external USB flash drive with a storage capacity of 16GB or more, unless you're using a Mac that doesn't need a flash drive to install Windows.
Vsco lightroom presets download mac. A 64-bit version of Windows 10 Home or Windows 10 Pro on a disk image (ISO) or other installation media. If installing Windows on your Mac for the first time, this must be a full version of Windows, not an upgrade.
- If your copy of Windows came on a USB flash drive, or you have a Windows product key and no installation disc, download a Windows 10 disk image from Microsoft.
- If your copy of Windows came on a DVD, you might need to create a disk image of that DVD.
How to install Windows 10 on Mac
Installation Wizard Download For Mac Windows 10
To install Windows, use Boot Camp Assistant, which is included with your Mac.
1. Use Boot Camp Assistant to create a Windows partition
Open Boot Camp Assistant, which is in the Utilities folder of your Applications folder. Then follow the onscreen instructions.
- If you're asked to insert a USB drive, plug your USB flash drive into your Mac. Boot Camp Assistant will use it to create a bootable USB drive for Windows installation.
- When Boot Camp Assistant asks you to set the size of the Windows partition, remember the minimum storage-space requirements in the previous section. Set a partition size that meets your needs, because you can't change its size later.
2. Format the Windows (BOOTCAMP) partition
When Boot Camp Assistant finishes, your Mac restarts to the Windows installer. If the installer asks where to install Windows, select the BOOTCAMP partition and click Format. In most cases, the installer selects and formats the BOOTCAMP partition automatically.
3. Install Windows
Unplug any external devices that aren't necessary during installation. Then click Next and follow the onscreen instructions to begin installing Windows.
4. Use the Boot Camp installer in Windows
After Windows installation completes, your Mac starts up in Windows and opens a ”Welcome to the Boot Camp installer” window. Follow the onscreen instructions to install Boot Camp and Windows support software (drivers). You will be asked to restart when done.
- If the Boot Camp installer never opens, open the Boot Camp installer manually and use it to complete Boot Camp installation.
- If you have an external display connected to a Thunderbolt 3 port on your Mac, the display will be blank (black, gray, or blue) for up to 2 minutes during installation.
How to switch between Windows and macOS
Restart, then press and hold the Option (or Alt) ⌥ key during startup to switch between Windows and macOS.

Learn more
If you have one of these Mac models using OS X El Capitan 10.11 or later, you don't need a USB flash drive to install Windows:
- MacBook introduced in 2015 or later
- MacBook Air introduced in 2017 or later3
- MacBook Pro introduced in 2015 or later3
- iMac introduced in 2015 or later
- iMac Pro (all models)
- Mac Pro introduced in late 2013
To remove Windows from your Mac, use Boot Camp Assistant, not any other utility.
For more information about using Windows on your Mac, open Boot Camp Assistant and click the Open Boot Camp Help button.
1. If you're using an iMac (Retina 5K, 27-inch, Late 2014) or iMac (27-inch, Late 2013) or iMac (27-inch, Late 2012) with a 3TB hard drive and macOS Mojave or later, learn about an alert you might see during installation.
2. For example, if your Mac has 128GB of memory, its startup disk must have at least 128GB of storage space available for Windows. To see how much memory your Mac has, choose Apple menu > About This Mac. To see how much storage space is available, click the Storage tab in the same window.
3. These Mac models were offered with 128GB hard drives as an option. Apple recommends 256GB or larger hard drives so that you can create a Boot Camp partition of at least 128GB.