Google Chrome Download Mac Air
Oct 20, 2019. Feb 02, 2018.
Chrome is the most popular Internet browser developed by Google today. Google Chrome is a fast and lightweight browser. You can download Google’s Chrome Internet Browser for free and install it on Windows, Linux, and Mac.
How to Run Chrome on macOS Mojave
Google Chrome is alternative Internet browsers, Mozilla Firefox, Opera, and Safari. In our previous article, we installed Google Chrome Web Browser on Linux/Ubuntu. In this article, we will install Google Chrome on Mac.
If you have an Internet connection, you can download the Chrome browser Online. If you don’t have an Internet connection in your environment, you’ll need to get the Google Chrome Offline package.
We recommend that you use the Online method to install the current version of Google Chrome on macOS.
NOTE: You can also install Google Chrome on macOS Catalina 10.15 by following the steps in this article …
How to Install Google Chrome on Mac
Follow the steps below to install Chrome step by step on Apple’s mac OS Mojave operating system.
Step 1
To download the Google Chrome for Mojave, visit https://www.google.com/chrome/ and click the Download Chrome button.
Step 2
On the Download Chrome for Mac download page, click Accept and Install to accept the license agreement.
Step 3
After downloading Google Chrome for macOS, double click on googlechrome.dmg file.
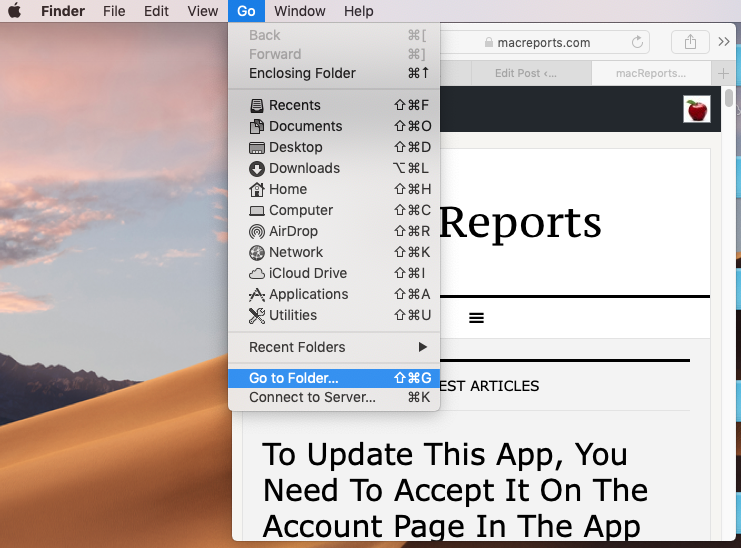
Step 4
Please wait while Google Chrome is opening.
Step 5
Drag and drop Google Chrome into Applications.
Step 6
Wait while Chrome copies to Applications.
Step 7
Wait while copying to Chrome Apps. Double click on it to run Google Chrome.
Step 8
In macOS systems, a control is provided for applications downloaded over the Internet. Click the Open button to skip this warning.
Step 9
If you want to make Google Chrome the default browser on your computer, and to send Google’s usage statistics to Google, select the options in the window below and click the Start Google Chrome button.
Step 10
Click the Use “Chrome” button.
Step 11
Once you’ve successfully installed Google Chrome, you can check its version in Help / About.
Video

Watch the video below to install Google Chrome step by step on Apple’s operating systems and also subscribe to our YouTube channel to support us!
Final Word
In this article, we have installed Google Chrome for Mac computers. Thanks for following us!
Related Articles
♦ Download macOS 10.14 Mojave
♦ How to Install Mac OS Mojave on a Mac
♦ How to Install VMware’s Fusion on Mojave
♦ How to Install and Configure Wine on macOS Mojave
♦ How to Run PlayOnMac on macOS
So you are unhappy because the Google Chrome web browser won’t open or launch. This article explains how you can troubleshoot when Google Chrome won’t open after successfully installing on your Mac. More specifically the problem is that Google Chrome seems to be unresponsive and won’t start at all when trying to open the Chrome App. Do not worry, you are not alone. It seems that many macOS users are having this problem. Here is what to do:
Search for.DMG files in Downloads. Speed up slow mac. Transfer data to an external drive. Move your media files to iCloud.
See also: “App Is Damaged and Can’t Be Opened. You Should Move It To The Trash”
How to fix when Chrome won’t open
Google Chrome Download Mac Os
1-It is possible that Chrome is already running. You may want to check if Chrome is already open. Here is how you can check this:
Google Chrome Download For Mac Air
- Press the Option, Command, and Esc (Escape) keys together or you can click Force Quit from the Apple menu (upper-left corner of your screen).
- Do you see Google Chrome there in the list
- If you do, select it and then click Force Quit, and try re-opening Chrome. if you do not see Google Chrome in the Force Quit window, then see the step below.
Chrome Download For Mac
2-Restart your Mac. (see also: How To Use Spotlight On Your Mac)
3-If you do not see Google Chrome in the Force Quit menu (see tip#1), follow the steps below:
- Go to the Finder of your Mac.
- From the “Go” menu select “Go to Folder”
- Enter this:
- ~/Library/Application Support
- And click Go
- This will open a folder
- Find the ‘Google’ named folder
- Right click the folder and click Get Info
- Click Sharing & Permissions to open the section
- Click to Lock icon (bottom right corner) to unlock it. You need to be an admin and then enter your password.
- Find the user who is having the Chrome opening problem and click its Privilege
- Change Privilege from ‘Read Only’ to ‘Read & Write’.
- Now click the Settings icon and select ‘Apply to enclosed items.’
- Click Ok and try restarting the Chrome app.
4– If nothing helps you, you may want to try removing Google Chrome and then downloading and reinstalling. It is possible that your Google Chrome browser files may be corrupted and that is why it is now working. To uninstall Chrome, open Finder and click Applications. Then drag Google Chrome to the Trash. And then like the step number #3, select Finder and, from the Menu bar, click Go and then Go to Folder and enter ~/Library/Application Support/Google/Chrome and click Go. A new window will open. Select all the folders, and drag them to the Trash. This completely removes Google Chrome. Now you can go head and download and install again.
See also: How To Use Terminal On Your Mac
