Free Download Mac To Pc
Windows Migration Assistant transfers your contacts, calendars, email accounts, and more from a PC. It migrates this data to the appropriate places on your Mac. After migrating data to your Mac, authorize your computer for iTunes Store purchases. It’s important to authorize before you sync or play content that you download from the iTunes Store.
Download FREE AVG antivirus software. Get protection against viruses, malware and spyware. Easy-to-use virus scanner for PC, Mac & mobile. Download TODAY.
If you're migrating from one Mac to another Mac, follow the steps to move your content to a new Mac.
Before you begin
To prepare for a smooth migration:
- Make sure that Windows is up to date. Migration Assistant works with Windows 7 and later.
- Make sure that you know the name and password of an administrator account on your PC.
- Connect your Mac and PC to the same network, such as your home Wi-Fi network. Or connect an Ethernet cable between the ports on your Mac and PC to create a direct network connection. Some Mac models require an Ethernet adapter, such as the Belkin USB-C to Gigabit Ethernet Adapter or Apple Thunderbolt to Gigabit Ethernet Adapter.
- If you're using Microsoft OneDrive on your PC, follow Microsoft's instructions for uninstalling OneDrive before continuing. You can reinstall OneDrive after migration is complete.
Then use the check disk (chkdsk) utility on your PC to make sure that your Windows hard drive doesn’t have any issues:
- Right-click the Start button, then click Run.
- Type
cmdand press Enter. Command Prompt opens. - At the prompt, type
chkdskand press Enter. - If the utility reports that it found problems, type the following, where drive is the letter that represents your Windows startup disk, such as D:
- Press Enter.
- At the prompt, type
Y, then restart your PC. - Repeat this process until the check disk utility reports no issues. If the utility can't fix every issue that it finds, you might need to have your PC serviced. Then migrate your data to your Mac.
Move your data
This section guides you through migration, post-migration, and what to do if the steps don’t work for you.
How to move your information from a PC to your Mac
- On your PC, download and install the appropriate Windows Migration Assistant, based on the version of macOS on your Mac:
- Windows Migration Assistant for macOS Mojave or later
- Windows Migration Assistant for macOS Sierra and High Sierra
- Windows Migration Assistant for OS X El Capitan or earlier
- Quit any open Windows apps.
- Open Windows Migration Assistant, then click Continue.
- Start up your Mac. Setup Assistant automatically opens the first time you turn on your Mac. If you’ve already set up your Mac, open Migration Assistant, which is in the Utilities folder of your Applications folder.
- On your Mac, follow the onscreen prompts until you get to the migration pane of the assistant. Select the option to transfer your information “From a Windows PC,” then click Continue.
- When prompted, enter an administrator name and password.
- Click Continue to close any other open apps.
- In the migration window on your Mac, select your PC from the list of available computers. Then wait for the PC to show the same passcode that your Mac shows.
- When both computers display the same passcode, click Continue on your PC and Mac.
- Your Mac scans the drives on your PC to build a list of information to migrate. When the scan completes, select the information that you want to migrate to your Mac and click Continue. Learn about some of the data that you can transfer.
You can watch the progress and estimated time remaining on both the PC and your Mac. They tell you when migration is complete.
After you move your data
When migration completes, close Windows Migration Assistant on your PC. Then log in to the new user account on your Mac. The first time you log in to a user account migrated from your PC, you’re asked to set a password. You can use the same password that you used on your PC, or create a new password.
After logging in to the user account that you migrated, your computer for iTunes Store purchases. It’s important to authorize before you sync or play content downloaded from the iTunes Store.
If you have issues moving your data
- Quit all open apps on your PC, then try migrating your content again. For example, you can press Alt-Tab to choose an open application, then press Alt-F4 to quit it.
- If your PC doesn't appear in the Setup Assistant or Migration Assistant window on your Mac, make sure the computers are connected to the same network. You can create an network by connecting a single Ethernet cable between your Mac and PC. If that doesn't help, check for firewall software on your PC and turn it off. Firewall software can block network ports needed during migration. After migration completes, you can turn firewall software on again.
- If Migration Assistant doesn’t open on your PC, turn off any antivirus software on your PC. Then try to open Migration Assistant again. After migration completes. You can turn that software on again.
- If you still can't migrate your information successfully, you can use an external drive or file sharing to manually copy important data to your Mac.
What data can I transfer?
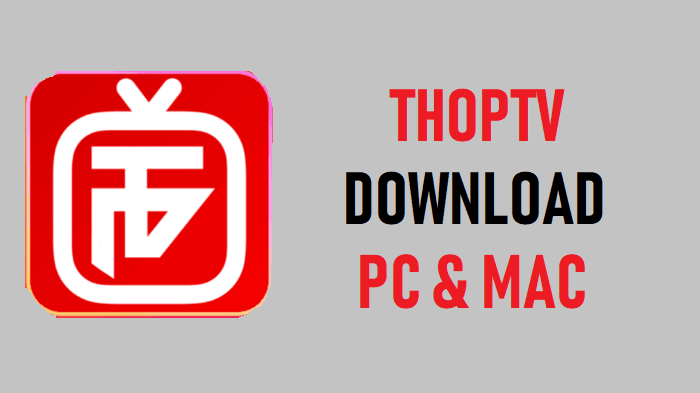
Migration Assistant lets you choose the data to move to your Mac. Here’s what moves over for specific apps and data types:
Email, contacts, and calendar information
Download dwg viewer free mac. Email messages, email-account settings, contacts, and appointments move based on which version of Windows you're using and which accounts you have.
Outlook1
Data from 32-bit versions of Outlook in Windows 7 and later move as follows:
- People move to Contacts2
- Appointments move to the Calendar app
- IMAP and Exchange settings and messages move to the Mail app
- POP settings and messages move to Mail2
Windows Live Mail
Data from Windows Live Mail in Windows 7 and later moves as follows:
- IMAP settings and messages move to Mail
- POP settings and messages move to Mail2
Windows Mail
Data from Windows Mail in Windows 7 and later (excluding Windows 8) move as follows:
- IMAP settings and messages move to Mail
- POP settings and messages move to Mail2
- People move to Contacts
Bookmarks
Bookmarks from Internet Explorer, Safari for Windows, and Firefox move to Safari.
System settings
Language and location settings, and custom desktop pictures move to System Preferences. Your web browser homepage moves to Safari preferences.
Pictures
Photos and other images move to your home folder. You can then add them to Photos, or open Photos and let it search your Mac for photos to import.
iTunes content
Migration Assistant transfers your iTunes media as follows: music to the Apple Music app, videos to the Apple TV app, podcasts to the Apple Podcasts app, and audiobooks to the Apple Books app. What happened to iTunes?
Other files
Migration Assistant also moves these files:
- Files from the top-level folder of the currently logged-in user’s home directory
- Non-system files located in the Windows or Program Files folders
- Top-level folders located on the Windows system disk and other attached disks
1. Migration Assistant doesn’t support 64-bit versions of Outlook. You can manually migrate Mail, Contacts, or Calendars from Outlook 2013 or Outlook 2016 by signing in and entering the content on your Mac manually.
2. Migration Assistant transfers only the Mail or Contacts data that belongs to the logged-in Windows user. To transfer data from another user account, use Migration Assistant again while you’re logged in to another Windows account. Each time you migrate, your Mac creates a new user account.
Clash of Clans is yet another fantastic game by the leading publisher Supercell. The game is freely available and is categorized under “strategy”. This game is one of the most popular games and appeals to almost all age groups. The game is set in some fantasy world where the player is the chief of the village. The players build their own towns and take access to resources by fighting out with other players along with a clan/group. Destroy enemy camps and conquer spaces. The best thing about the game is that it does not require you to win or complete specific tasks whenever you come online. You can log in, and the game will start from where you left off.
Contents
How to get the game on your PC or MAC?
A game by Supercell can be installed and played on your Windows PC or your MAC by using two ways, using bluestack or a MeMu player. Although there are numerous other emulators available out there on the internet, we are going to describe two of the most popular ones here.
Pre-requisites:
OS: Windows 7,8,8.1, XP or 10 or Mac
Android version needed on the emulator: 4.1 or better.
BlueStacks is an Android app and a popular emulator which can be downloaded for free from the android app store and is used to play android games on your PC.
- Initially, you need to install an Android Emulator, Bluestacks on your PC and Mac.
- After installing the bluestacks, follow some instructions and run it on your system and Mac.
- Once the set up completes, go to google search and look for the clash of clans apk file.
- You get redirected to google play store, once you find the game, click on apk for downloading the game on your PC and Mac.
- When you finish the downloading process, install the game.
- You can find it in bluestacks, my apps tab, from there click on clash of clans icon to start playing your amusement on your PC and Mac.
- Link to download Bluestacks : https://bluestacksofficial.com
Alternatively, you can also download and install MeMu player in your PC or Mac, which is another well-known Android emulator, and also available for free download.
- Login to your Google account and search for ‘Clash of Clans’ in the MeMu player you just installed.
- Install the game on your emulator, and you’re all set to play to the game on your PC or Mac.
- Link to download Memu : https://memupc.com
You call also download the .apk file of the game and install using the emulator.
With KO player
- First, start the process by downloading the Android Emulator, KO player on your PC, and Mac.
- Now, after installing the KO player, run it on your PC and Mac.
- Then, using your google account, sign in to google play store.
- In google play store, search for clash of clans game.
- After finding it, click on install to download it on your PC and Mac.
- You can find it in the KO player, look for it and click on the game icon to start playing.
- Link to download Ko player : https://koplayerpc.com
Want to play Clash of Clans on your android phone?
In the present day, everyone is utilizing their android smartphones. Most of the youngsters and teenagers play games for fun. You can now install the clash of clans on your android devices, although you need to follow some instructions to download the game application on your android devices.

- First, you need to go to google search to look for a clash of clans game.
- You get redirected to google play store; there you will find a download button.
- Click on it to download the apk file.
- Now, click on the apk file and install it on your android device.
- Once the installation completes, you can find the game application on your android phone.
- Click on the app to start playing the diversion and have great gaming experience.
Is it compatible with iOS?
You can now install the clash of clans game on your iPhone OS too. It is crucial to follow some steps for downloading the application on to your device.
- Initially, unlock your iPhone and then go to the app store.
- In the app store of your iOS device, search for clash of clans game application.
- Now, click on the download to install it on your device.
- Ensure to download the right game, look properly for the right one.
- Now, after the downloading procedure finishes, click on the game icon to install it on your device.
- After the launching process completes, you can now start playing your game and enjoy it.
Playing Clash of Clans on other OS?
Unfortunately, Clash of Clans is not available to be played on other operating systems. You can play it on your Chromebook, provided it is compatible for installing android applications. If it is compatible then you’re good to go to download it from the store, install and start playing just like you’d do it on your android phones.
But if you are desperate to play Clash of Clans on these devices, then let’s look at some alternatives instead.
- Boom Beach: This game is also developed by supercell, so this game has a similar nature as that of clash of clans. Train your troops and upgrade weapons to take on the enemies. Come with a strategy or lose the game. Fight the evil blackguard trying to invade islands and enslave the islanders. Create a troop by joining players across the globe. Take on the enemy together with your friends. Set up in an archipelago, you get to explore the enormous map. This is one of the fantastic strategy combat games.
- Dawn of Titans: Set in a fabulous 3D fantasy world, this game offers quality control over graphics and real-time battle control. A massive number of events and campaigns to participate in. Get together with friends, make alliances and strategize using the real-time MMO chat. Take other kingdoms down with your powerful strategies and massive gears. Grow your army; conquer lands to rise up in world ranks. The game is freely available to play with some in-app purchases. The control is in your hands, win big or go empty-handed.
- Star wars- commander: An action and strategy game, if you love star wars, then you must try this game out. A game that lets you decide who you want to fight with. A game by Disney interactive which can be played on iOS, android or windows phones. Construct your base and expand your army. Upgrade your weapons and plan strategically on how you can take down your enemies. You can join a million other users and play. Level up your heroes, vehicles and your lands. Everything in this real-time war game.
For those who want to play a similar game like Clash of clans on their XBOX or PS4 then below are the two games:
- Dynasty Warriors – A game created by Koei and Omega Force, categorized under action. The game is based on Chinese history of the three kingdoms. Every kingdom has different gaming mode and characters are based on a particular kingdom. There may be several win or lose scenarios, but if the commander-in-chief dies or the health and time run out, you lose. There are series of this game starting from Dynasty warriors to Dynasty Warriors 9. With every new series added, new features were added making the experience more realistic and engaging for the gamers out there. If you love clash of clans then why wait for it to be available on your devices, instead go ahead and try these out. Can be played on your PlayStation.
- Ancestors Legacy: – The game is an amalgam of resource management and large scale base building, battles that are squad-based and across vast battlefields. Unreal Engine 4 made sure all this was in great detail. You can choose from four different nations and complete tasks of looting, expanding, upgrading and conquering. You can emerge victorious only if you take advantage of the environment and plan strategically to take over the enemies. This game is available for Xbox, PS4 and windows. It is a historical real-time strategy game. So take your Xbox or PS4 out and get ready to take on the world in clash of clans.
Free Download Mac To Pc Download
There are certain elements in Clash of Clans which can be purchased to enhance your gameplay experience:
- Pile of Gems $4.99
- Bag of Gems $9.99
- Sack of Gems $19.99
- Resource Pack $1.99
- Pocketful of Gems $0.99
- Chest of Gems $99.99
- Gold Pass $0.99
- Box of Gems $49.99
Gems are the primary and premium currency in the game, which is used for a multitude of things. Gems can be used to upgrade or finish construction or build quickly. These gems can be bought using real money as well. Early in the game if you plan to use gold you can use them to clear off bushes or logs and earn some gems, that’ one way of getting more gems. Gold can otherwise be used to upgrade builders and reduce the time taken for building. Gold can be bought using real money. People generally upgrade their town halls to get trophies, and you can also start with the town hall starter pack which can be purchased with some actual currency. There are lot of other packages that can be bought using real money, just know how and when to use these to get advantage over others.
Frequently Asked Questions:
- Is the game available for iOS?
Yes, Apple users can go to the app store, search for the game in the search bar and download the game to play. - Is Clash of clan freely available?
Yes, you can download the application for free from your android or iOS play store and enjoy playing. However, some items in the game can be purchased for actual money. If you do not wish to buy anything, that is solely up to you. - Can Clash of clans be played on PC or Mac?
There are numerous emulators available free of cost which can be downloaded on your systems and they will let you download your favourite mobile games or applications and play or use them on your PC or Mac. Look for the most suitable options from the many choices available. - Can I start the game from where I left off on a new device?
The answer to this question is, yes you can. The only way you can do it is by linking your game to game center account. So when you log in on the new device it will ask you if you want to load your village. - What happens to troops that survive battles?
After the battle, troops turn to elixir and go into the soil. Spend your resources wisely. You should strategize well and carefully use the right resources at right times. Weigh the cost and benefit before you use resources and do not end up spending more than you can gain. - What is League Day?
The League Day is a 24-hour cycle where a defined number of attacks are given to you in the legend league. The same number of defenses will also be taken up by the player within the same period. - Can I alter my village name?
Name changes were made available in the air sweeper update, but you can update the name only once and only when your town hall reaches level 5. All you have to do is go to settings and click on the change name button, a popup will tell you that you can change the name only once, type your new name and save. - If I do not want to opt-in for legend league, can I play normally?
After hitting 5000 trophies, you are automatically signed up for legend league, and if you do opt-out of it then you’ll not be part of the attack pool of legend league. Basically you won’t be able to attack if you do not sign up. - Can I reset and restart my game from the beginning?
The reset and restart option is currently not available, but you can start a new game on a device that doesn’t have the clash of clans previously. - How to control my units during battle?
Once units are deployed, they cannot be controlled. Every time you deploy a unit, the unit’s target will be highlighted by a crosshair. Learn how units work on barracks troop training and optimize your strategies. Units attack based on their capabilities and target they prefer.
Clash of clans is an amazingly addictive game, a great piece of entertainment and for game lovers its whole treat which will keep them engaged. It has been one of the most grossing games with over 500 million users. If you can think strategically and make the right decisions at right times, try this amazing game. Comes with a lot of options to play on various devices and hopefully will soon be available on more operating systems. Until then there are other games available which are similar in gameplay, and we have mentioned some of them above. Refer this to know everything you need about Clash of Clans.