Dropbox Download Mac Without Login
How to download and install the Dropbox desktop app
Dropbox lets anyone upload and transfer files to the cloud, and share them with anyone. Back up and sync docs, photos, videos, and other files to cloud storage and access them from any device, no matter where you are. And with advanced sharing features, it’s easy to share docs and send files—large or small—to family, friends, and co-workers. Features:. Automatically upload videos. Kiss Dropbox goodbye with iCloud folder sharing on iPhone, iPad and Mac. ICloud folder sharing may not sound like a big deal, but. It's a game changer if you have an iPhone, iPad or Mac. Sep 17, 2020.
You get 5GB of free storage in iCloud — and as your library grows, you have the option to choose a plan for up to 2TB. You can also optimize storage on your iPhone, iPad, and iPod touch, so you can access more photos and videos than ever before. 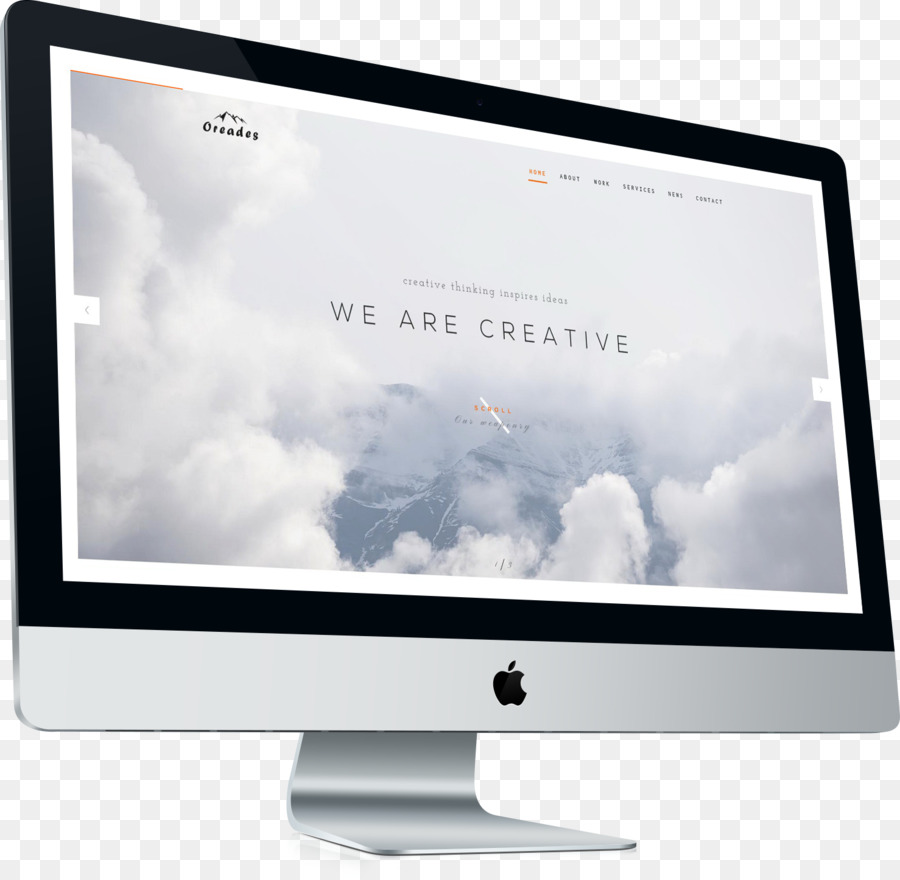 All your photos on all your devices.
All your photos on all your devices.
Once installed, you’ll be prompted to either sign in or create a new account.
How to install the desktop app with admin privileges
The Dropbox desktop app requires admin privileges to run with full functionality on your computer. This enables multiple different core features of Dropbox, including:
- Sync icons that show the sync status of files and folders
- Right-click context menus for taking quick actions in Dropbox
- Access to Smart Sync
For the vast majority of users, the desktop app is automatically installed with admin privileges. However, if you didn't install with admin privileges you can follow the instructions below to do so.
Dropbox Mac Online Only
Note: If you don't have admin rights on your computer (for example if you're using a work computer), you may need to ask your IT department for help.
Install the Dropbox desktop app with admin privileges
- If you already have Dropbox installed, uninstall the application.
- Open the installer.
- Do not right-click, and do not command-click Run as an Administrator
- Follow the instructions in the install wizard.
- If you’re asked for an administrative username and password, enter them or contact your administrator to sign in.
- If you’re not asked for an administrative username and password, you’re already an admin on your computer.
- Complete the installation and sign in to Dropbox.
Smart Sync and admin privileges
Some Dropbox users will have access to Smart Sync. If you have access to this feature, check that Dropbox is installed with admin privileges on each computer where the feature will be used.
Depending on the policies at your company, your team members may be able to install Dropbox with admin privileges on their own. If not, they may need the assistance of your IT team.
Why does the Dropbox desktop app for macOS require Keychain access?
Keychain is a password management system for Apple's macOS. Dropbox requires access to your Keychain to help verify your account and to provide another layer of security over the Dropbox app settings.
- To grant Keychain access to Dropbox, click Allow or Always Allow (recommended for seamless access) when prompted to do so from macOS.
- Clicking Deny will result in a 'Couldn't start Dropbox' error message. For security reasons, Dropbox will not start without access to your Keychain.
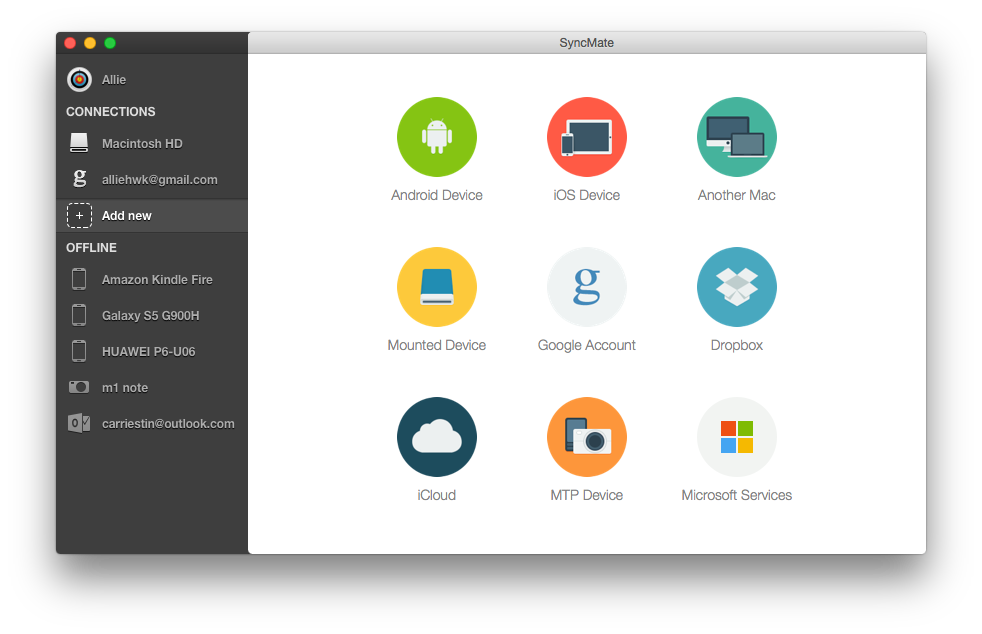
What is the Dropbox Web Helper for macOS?
Dropbox Web Helper supports the Dropbox user interface on macOS computers. It only runs when the desktop app is running. Dropbox Web Helper is an independent process, so it may start and stop at different times than the desktop app. If you adjust your firewall or antivirus software for Dropbox, we recommend similar adjustments for Dropbox Web Helper.
Did you know that Dropbox lets you share any file with anybody, even if they do not have their own Dropbox account? In 2011, I wrote about how to do this using Dropbox’s Public Link feature. The Public Link feature let you share any file with anybody, but it required you to put the file inside your Dropbox Public Folder. Dropbox has been slowly phasing out the Public Folder and Public Links since they have been superseded by a newer, shared link feature, which was added a few years ago.
If you rely on any Public Links, please be aware that they will stop working. Thus, you should replace them with shared links. Here are instructions on how to use the shared link feature, if you have the Dropbox application installed on your Mac. Alternatively, if you access your Dropbox account via the Dropbox web site then refer to Dropbox’s article about using the shared link feature.
- Navigate to your Dropbox folder. (If you don’t how to get to yours, this method should work: click on the Finder icon on the Dock, click the Go menu, at the top of your screen, and select Home folder, then click on the Dropbox folder icon.)
- Press the Control key on your keyboard as you click on a file (not a folder) inside your Dropbox folder.
- Select Copy Dropbox Link from the menu.
- Naviage to your email application, compose and address a new email message then paste this link into the body of your email message.
That’s it. It’s pretty quick and easy. Just remember that this feature only works for a file, not a folder. If you want to share more than 1 file with another person then you’ll need to create and copy the shared link (aka Dropbox Link) for each file. If you want to share more than a handful of files then you might want to put them all into a folder and create a zip archive. The zip archive is a file and thus you can create and copy the shared link for it.
If you chose to sign up for Dropbox please consider using this link to do so, since I’ll earn a referral bonus. Thanks.