Download Whatsapp On Laptop Mac
Download WhatsApp Desktop In your computer’s browser, go to the WhatsApp Download page, then download the.exe or.dmg file. Once the download is complete, open the.exe or.dmg file and follow the prompts to complete the installation. About WhatsApp Web and Desktop.
Most people use WhatsApp on laptop or PC because of various reasons. It will make you productive and typing is much faster on PC or laptop than on mobile. There may be other reasons too most people don’t know how to use Whatsapp on laptop.
You don’t need to worry from now.
Here, we listed the 3 easiest ways to use WhatsApp on your laptop in minutes. You don’t need to search anything after reading this.
You can easily download WhatsApp on laptop or PC, and even download WhatsApp for Samsung, Nokia or WhatsApp for windows 10/7/8 and 7 in this tutorial. I will explain you clearly how to install WhatsApp download for laptop/PC.
This is the easiest way to use WhatsApp on your laptop without any issues.
Note: You cannot download WhatsApp for Blackberry devices as Whatsapp removed support for Blackberry devices. Fortunately, you can use Whatsapp on laptop with bluestacks using the following methods.
There are three ways through which you can download Whatsapp on PC/laptop in Windows XP/7/8/10 and Mac.
- Using Whatsapp Web or Whatsapp on Computer/Laptop
- Using Bluestacks application for downloading and installing Whatsapp for Windows 8/8.1 PC. (Recommended)
- Downloading APK file and installing using BlueStacks.
Contents

- How to Use WhatsApp in PC or Laptop
How to Use WhatsApp in PC or Laptop
Method 1: WhatsApp Web or WhatsApp On PC or Laptop [Windows 7 / 8 /10 and Mac]
WhatsApp Web is the easiest way but for this trick to work you need to have WhatsApp installed on your Smartphone. If you have already installed WhatsApp on your smartphone then follow below simple steps.
- Go to https://web.whatsapp.com and you will be presented with a QR code.
- You just need to open WhatsApp on your smartphone and click on three dotted icons on top-left of your WhatsApp app and tap on WhatsApp Web.
- Now you will see the scanner in your WhatsApp, just scan the QR code shown on the WhatsApp web.
- Once you scanned, you will be automatically logged-into WhatsApp Web.
WhatsApp web is the easiest way to use WhatsApp on laptop without any hustle.
If you still need the second easiest way then try the 2nd method.
Method #2: Download WhatsApp Web application on your PC or laptop
It very good to use WhatsApp Web on your web browser but you need to scan QR code every time to use WhatsApp on laptop or PC.
As a Sonos owner since literally the first month your product went on the market, this might be one of the worst answers to a support topic I've ever seen. Fine, we understand if we don't get new features, that's totally understandable. 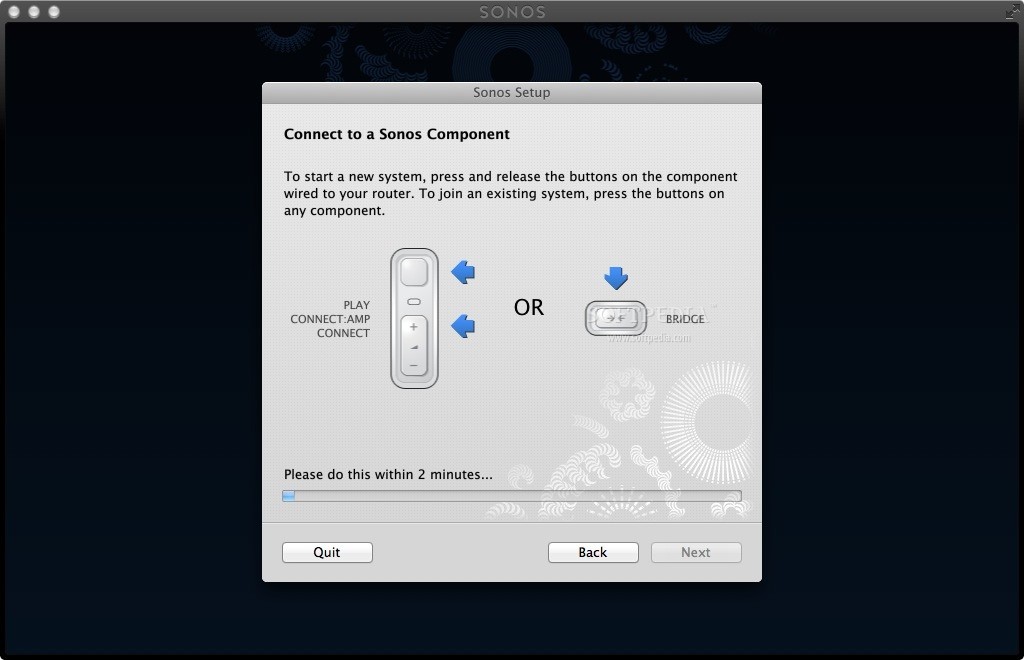 So basically all the people with older computers who used them for things like, say, controlling our home music system, are now screwed. Because there are no 'security fixes' for my computer?Seriously- how can you justify not having a deprecated version of your app that we can keep using?
So basically all the people with older computers who used them for things like, say, controlling our home music system, are now screwed. Because there are no 'security fixes' for my computer?Seriously- how can you justify not having a deprecated version of your app that we can keep using?
But wait, if you download WhatsApp web application on your laptop or PC then you just need to login once.
So, how to download and use the WhatsApp web application?
- First, just download the WhatsApp application from here.
- Now, install the downloaded WhatsApp web app on your PC or laptop.
- After installation, open WhatsApp and scan the QR code from your smartphones WhatsApp app as mentioned in Method #1.
- You will be logged in to the WhatsApp after scanning the QR code. That’s it.
So, if you want to use WhatsApp next time on your laptop or PC then you just need to open WhatsApp on laptop or PC and start using it without scanning.
Download Whatsapp On Laptop Macbook Pro
If you want to logout from WhatsApp on your PC then you can do it by clicking on the 3-dotted icon (top-left) on your Whatsapp app on your laptop or PC as shown below and click logout.
You can even log out using your smartphone by going to WhatsApp Web and click Log out of all computers or click on a specific computer that you want to logout and click logout.
Also check: Gbwhatsapp download for Android.
Method #3: Download Whatsapp for PC using Bluestacks
Follow each and every step to install WhatsApp download for laptop precisely, so that you will not get any problems.
- First, you must have an Android Emulator on your PC, named Bluestacks which will help you to install Whatsapp for PC.
- Download BlueStacks first before moving to the next step.
- After successful downloading, you need to install it by following the Bluestacks Installation Tutorial.
- After installation, open Bluestacks.
- When you open BlueStacks, you will be presented with top apps.
- Now, you need to search for WhatsApp using the Search bar located at the top right side to install WhatsApp on PC, type WhatsApp Messenger or Whatsapp app and click on search for WhatsApp application.
- When you find Whatsapp in your search results, click on the Whatsapp application then will be download and wait until it installs successfully.
- Congrats, Now you have downloaded and installed Whatsapp for PC Windows 7 or Windows 8/8.1 PC. You can now use WhatsApp in a laptop without any issues.
Also check:Whatsapp Plus
Free Whatsapp Download in PC or Laptop using APK file
This procedure is recommended if you don’t have an internet connection on your PC.
- First, you need to Download BlueStacks and Whatsapp.apk file from the PlayStore.(You can download it from a cybercafe or from any other way)
- Now after downloading, you need to locate the Whatsapp.apk or Whatsapp messenger.Apk file.
- Now, right-click on Whatsapp.apk file and open with BlueStacks application.
- You have installed Whatsapp on PC.
If you have any problems with downloading WhatsApp for PC during installation feel free to comment below.
This information was written with help from BadcreditSite.co.uk who operate a no-fee loan matching service helping users to find the cheapest loan they could get. They also offer free updates on the progress of the loan via WhatsApp too!
i want to downlood watsapp in laptop
ADS!Obtain Up to N300,000 Cash in the 2020 Aspire Contest
WhatsApp Web Download Link for PC and Mac Operating System.
WhatsApp Web Download Link: WhatsApp is one of the world’s most popular messaging platforms. And it is for those on the move.
However, many users do not know they can download and use WhatsApp on their desktop or laptop computer.
If you are one of such persons then relax and learn. In this article, you shall learn how to download and make use of WhatsApp in your PC and Mac.
What You Should Know about WhatsApp
Facebook Mark owns WhatsApp. WhatsApp offers simple, secure and reliable messaging for free. Also, WhatsApp usage has grown steadily. And it shows no sign of slowing down. Currently, it is processing in excess of 65 billion messages daily.
Also, the majority of these were sent from mobile phones. Thus, suggesting many people do not know WhatsApp also works on computers and laptops.
One of the most popular WhatsApp features is the group chats, where you can share messages, photos, and videos with up to 256 people at once.
Some Unique Functions of WhatsApp
- Groups can be named, muted and customised.
- WhatsApp allows users to talk to your friends and family for free around the world.
- Also, WhatsApp offers video calls, enabling face-to-face conversations for free.
- Users can capture and share important moments via their phone’s in-built camera.
- Additionally, PDFs, documents, spreadsheets and more can also be syndicated without the hassle of email or file sharing apps.
- Also, WhatsApp boasts end-to-end encryption, meaning your messages and calls are secured so only you and the person you’re communicating with can read or listen to them.
- Furthermore, on the web and desktop it allow users to seamlessly sync all of their chats to their computer so that you can chat on whatever device is most convenient.
How to Download WhatsApp on a Desktop
WhatsApp can be used on a desktop without a browser. To install WhatsApp Desktop on your computer, download it from the Microsoft Store, Apple App Store, or WhatsApp website.
WhatsApp Desktop will only work on computers that meet the following operating system requirements:
- Windows 8.1 or newer
- macOS 10.10 or newer
For all other operating systems, you can use WhatsApp Web in your browser.
WhatsApp Web Download Link
- In your computer’s browser, go to the WhatsApp Download page.Then download the .exe or .dmg file.
- Once the download is complete, open the .exe or .dmg file and follow the prompts to complete the installation.
WhatsApp Web Download Link: How to Install on a Computer
WhatsApp can be used on your desktop without a browser. To install WhatsApp on your computer, access their website from your computer’s browser, and download the app.
Other Steps on How to Use Whatsapp on Your Computer
- Go to WhatsApp.com/downloadto begin the download process.
- Depending on if you’re using a Maccomputer or a PC, download a .exe (Windows) or a .dmg (Mac) file to begin the download process.
- Once the download is complete, open the file to continue installing WhatsApp.
- If you’re using a Mac, WhatsApp will ask if you’d like to add it to your Applications folder or Desktop doc.
- Launch WhatsApp. Scan the QR code to log in.
WhatsApp can only be installed on your computer if your operating system is Windows 8.1 (or newer) or Mac OSX 10.9 (or newer).
How to Install WhatsApp on Mac OSX 10.9+
- Navigate to the download page on your computer’s browser to download the .zip file.
- Once the download is complete, open the zip file to run the WhatsApp.app.
- The application will ask if you would like to add WhatsApp to your Applications folder and your desktop dock.
- When the install is complete, launch WhatsApp on your computer and scan the QR code to log in.
- Another option is to download and install WhatsApp via the Apple App Store.
How to Install WhatsApp on Windows 8.1+
- Navigate to the download page on your computer’s browser to download the .exe file.
- Once the download is complete, open WhatsApp.exe to install WhatsApp on your computer.
- Also, once the install is complete, launch WhatsApp on your computer and scan the QR code to log in.
How to Scan the WhatsApp QR code:
- On Android: Chats screen, then Menu and WhatsApp Web.
- Also, on iPhone 8.1+: Settings, then WhatsApp Web.
- Additionally, on Windows Phone 8.1+: Chats screen, Menu and WhatsApp Web.
- ARM processors and Linux based systems are not yet supported.
With the above information, making use of WhatsApp in your PC or Mac should not be an issue to you.
CSN Team.
Join Over 3,500 000+ Readers Online Now!
=>FOLLOW US ON INSTAGRAM FACEBOOK & TWITTER FOR LATEST UPDATES