Download Webex Teams For Mac
- Download Webex Teams For Macbook Pro
- Cisco Teams For Mac
- Webex Teams For Macbook
- Download Webex Teams For Mac Pro
- Download Webex Teams For Mac Os
Webex Meetings and Webex Teams: Your Ultimate Guide
Sep 08, 2020. Where to download Webex Teams? Webex Teams is available for Mac, Windows, Android, and iOS. If you install Webex Teams on many devices, your content will sync between them. This means you can stay up-to-date anywhere, on any device. Downloading Webex Teams for Windows. To download Webex Teams for windows, visit the Webex downloads page here.
Welcome to your ultimate guide to all things Cisco Webex. In this guide, we’ll cover everything you need to know about Webex Meetings and introduce you to Webex Teams.
This guide is split into two sections.
Webex Meetings Webex Teams
First, we’ll run through Webex Meetings:
If you’re already using Webex meetings, next, we’ll introduce you to Webex Teams, for team collaboration. Click here to skip straight to Webex Teams.
What is Webex?
Webex is the umbrella brand for Cisco’s meeting and collaboration products.
The Cisco Webex productivity tools portfolio offers lots of useful communication and collaboration tools.
There’s Webex Meetings, Webex Teams, and even Webex Training. Each option comes with its own unique features. You can use Cisco Webex for:
- Group and one-on-one meetings
- Video webinars and webcasts
- File sharing
- Instant messaging
- Asynchronous collaboration
What is a Webex meeting?
Webex Meetings is the Webex tool for launching meetings online. With this application, you can communicate through video, audio, and instant messaging. All you need to get started is a computer or phone with internet access.
The Webex meeting center works within your web browser.
There’s nothing to download or install. Through Webex Meetings, you can host audio calls and video meetings, or share your screen.
How to run Webex meetings
There are a couple of ways to launch a Webex Meeting. The easiest option is to create a meeting using a Personal Room.
This is Cisco’s name for a virtual conference space available through a web browser. Sign into your Webex site, then click Start a Meeting in your Personal Room tab to start talking.
You’ll get a dedicated link you can share with other attendees.
People can also find you by searching for your email address or phone number.
If you or your contact use Microsoft Teams too, you can launch a Cisco meeting through Microsoft Teams too. To combine Microsoft Teams and Cisco Webex Teams, go to the Microsoft Admin Center, and add Webex Call.
Make sure you Allow All Apps within your Microsoft Teams permissions policy.
How to join Webex meetings
If you’re wondering how to join a Webex meeting from places other than Outlook, there are plenty of options.
You don’t even need a Cisco Webex download on your PC. You can join a meeting from a link sent by a coworker.
Open an invite to a meeting in your email and click the Join button. If it’s your first time joining a meeting, the Cisco Webex download will begin. You’ll need to enter your email address, name, and any meeting passwords required.
You’ll also be able to decide if you want to join with your video on or your microphone on at the beginning of the meeting. Click the buttons with the camera or microphone symbols to toggle these options on or off.
How to add Webex Meetings to Outlook
You can integrate Webex with Microsoft Outlook using Webex Productivity Tools.
Productivity Tools are part of the Cisco Webex app for Windows.
Click on the Schedule Meeting button in Outlook to:
- Access meeting templates
- Set scheduling permissions
- Start personal conference meetings
- Go to the Webex site to launch a meeting from your browser
To search for a meeting select Schedule on the Microsoft Outlook Meeting window.
To start a meeting, click Start Meeting. Instant meetings occur in your Personal Room.
If you launch a meeting from Outlook, the person you’re meeting with doesn’t need to have Outlook installed.
Tips for running Webex meetings
There are plenty of great ways to upgrade your Webex Meeting experience.
First things first, start by deciding which site type to use.
- Cisco Webex Meet: supports up to 1,000 participants via phone or computer.
- Cisco Webex Events: supports up to 3,000 participants in total
- Webex Training: supports up to 1,000 participants with one-to-many presentations
Once you’ve decided which kind of meeting to run, improve the quality of your meeting by:
Download Webex Teams For Macbook Pro
- Choosing your audio option: Cisco Webex can call your phone to bring you into a meeting. You can also request a call to your computer video system or click “I will call in” to dial in from your phone.
- Mute background noise: Go into the Participants panel to mute yourself or others. Disable noise detection to stop Webex alerts being heard in the background. Hosts can mute everyone as they join from the Participant menu by selecting Mute on Entry.
- Record meeting: Record meetings for employees who can’t attend. Click on the record button in a meeting to start recording. Site administrators can also turn on Automatic transcription to make meetings more searchable.
How to use Webex Polling
Update your Webex session with Webex productivity tools like polling. As a presenter, select View then Panels and Manage Panels to add the polling option.
Go to the Manage Panels page, pick polling from the list, and click OK.
You can choose from a range of question and answer types, including multiple choice.
Click Open poll to add questions or answers and decide who you want to join.
Changing Webex Meetings background images
Want to hide your messy home office? The Webex virtual background function can help.
You can either blur your background or add a virtual background.
You’ll need to be in a meeting before you can use a virtual background. Webex Meetings includes default virtual backgrounds. You also have the option to upload your own.
If you’re feeling really fancy, you can even download these premium virtual backgrounds. They’re designed for Microsoft Teams and Zoom, but why stop there?
To turn on your virtual Webex background, tap video then virtual background to get started. If you want to blur the space around you, click Blur.
For a default background, click the image you want. Add your own image by tapping the + icon.
When you’re ready for everyone to see your background click Apply.
Cisco Webex Productivity Tools
Webex Productivity Tools is a solution supporting integrations between Webex and productivity apps. You can use this package to link Cisco Webex to things like Microsoft Office, Lync, and IBM Lotus Notes.
The Productivity Tools package and Webex Meetings desktop app both offer similar functionality. Admins can mass deploy Productivity Tools.
Webex Productivity Tools let users schedule meetings from productivity applications. Current integrations include:
- IM: Yahoo, Lotus Sametime, Google Talk, AOL AIM, and Skype
- IBM Lotus Notes
- Microsoft Outlook
- Microsoft Office (Word, Excel, and PowerPoint)
- Mozilla Firefox
How to install Webex Productivity Tools
You can download and install Webex Productivity Tools as a user. Administrators can also roll the solution out to everyone at once. Make sure your computer meets the Cisco Webex system requirements.
- Log into your Webex site
- Click downloads in the left navigation bar
- Go to Cisco Productivity Tools and click download
- Save the installation programs to your computer
- Find the installation file .MSI extension
- Run the installation file and follow the instructions
- Enter your Webex URL, password, and username
When the installation is complete, verify or change your settings. You can choose which applications can use Webex Productivity Tools.
Scheduling meetings with Webex Productivity Tools
You can schedule meetings from tools like Microsoft Outlook or IBM Lotus Notes. In Microsoft Outlook, click on the Schedule Meeting menu, and select preferences. On the Account tab, confirm your username and Webex site URL. In the Personal Room tab, confirm:
- Room name
- Video address
- Host pin
- Personal Room number
- Personal Room link
Click OK.

Your Lotus Notes or Outlook meeting will include an URL link to start the conversation. When you schedule meetings from your productivity apps, you can save your preferences. Administrators can also create meeting templates for your organization.
Some of the different options you’ll have for one-click meetings include:
- Microsoft Office integrations (Word, PowerPoint, Excel)
- Internet explorer integration
- Mozilla Firefox integration
- IM integration (Lotus Sametime, Microsoft Office Communicator, Skype, Yahoo)
Install the one-click plugins for your productivity apps to start instant meetings.
What is the Webex Productivity Tools panel?
Once called the one-click panel, the Productivity Tools panel supports instant meetings. Click on the Webex Productivity Tools icon in your taskbar. Use your address book to select a contact.
Once you have chosen a contact, select Meet Now to launch a Webex meeting. The Meet Now function will use your mail app to send invites to contacts. You can also join meetings from the Productivity Tools panel. Right-click on the Productivity Tools icon and click Join Meeting.
Type the host’s email address or the meeting number into the search field. You’ll need a meeting password to join. It’s also possible to start scheduled meetings from the Productivity Tool Panel. Click on the Productivity Tools icon and select Start Scheduled Meeting.
Cisco Webex webinars and training
To host a webinar instead of a meeting, choose between Webex Events or Webcasting.
First is Webex Events which allows you to host a Webex Webinar for up to 3,000 participants. The second option is Webex Webcasting for up to 100,000 attendees. Webcasting also comes with support for setup from the Cisco team.
For training on how to use Webex, use the Cisco Webex training center.
You can also launch your own training sessions through Webex Training.
You can change your Webex background on training sessions and webinars too. Cisco also includes Webex recording for training sessions. Hit the Record button. When the session ends, you’ll get an email with your recording link.
How to use the Webex Meetings whiteboard
Use the virtual Webex whiteboard in the Cisco desktop app to collaborate via:
- New whiteboards where employees can draw and annotate
- Uploaded documents and pre-existing whiteboards
To share a Webex whiteboard, click the Share content button, and select New Whiteboard. You can click Edit > Add page to add more pages to the whiteboard.
Share a document by clicking File > Open and Share.
Click the drop-down arrow next to the name of your whiteboard and click Close to stop sharing.
Remember to click the Save button on the left of your screen to save your content.
Dss player plus mac download. That means there is no DSS player for Mac.
How to check Webex Meetings status
If you’re having trouble with your Webex login, there may be an issue with the technology. A quick search will tell you what’s happening with Webex. You can just type “Webex down” into Google.
Check the calendar Cisco has on its website for Webex test and maintenance sessions here.
Webex also reports on status information here.
If there’s nothing going on with Webex, you may need to check what kind of permissions you have on your Webex account. For example, the Webex free version doesn’t come with all features (like recording to the cloud).
Webex Meetings integrations
The Cisco Webex App Hub features dozens of add-ons from Webex partners.
For instance, check out:
- OneMob: This is a voice recording, messaging, and tracking application. You can record videos from your mobile or webcam and edit them with brand watermarks. There are also tools for building company-branded web pages of content too.
- Standup Alice: Need help running your standup meetings? This handy bot reminds team members to post standup information. It’s a great tool for team leaders needing to keep on top of crucial employee feedback.
- Recorder: Record and share your video meetings. Powered by REC.VC, this add-on enables recording of team meetings. All you need is a Webex Meetings account and a REC.VC account.
- Kaptivo: This is a cloud-connected virtual whiteboard camera. It allows you to share the content written on a dry-erase board. You’ll need to use the Kaptivo app during your Webex meeting, then share the board to Webex Teams.
- Joan: Joanbot helps Webex users to find available meeting rooms and reserve them. Joan stops in-office meetings from overlapping. If you have trouble managing your team schedule, Joan will help.
Ultimate Guide to Cisco Webex Teams
In this section, we’ll introduce Cisco Webex Teams.
What is Webex Teams?
Webex Teams is a team messaging and collaboration platform.
Designed to keep people connected, the Webex Teams app creates secure workspaces for groups. Use Webex Teams for everything from long-term projects to everyday business operations.
Update your interactions with file-sharing and instant messaging. Add third-party integrations to Webex Teams to boost productivity. You can even share ideas with calls and high-definition video meetings.
Webex Teams is all about connecting people. From digital whiteboards to screen sharing, there’s something for everyone.
Where to download Webex Teams?
Webex Teams is available for Mac, Windows, Android, and iOS.
If you install Webex Teams on many devices, your content will sync between them. This means you can stay up-to-date anywhere, on any device.
Downloading Webex Teams for Windows
To download Webex Teams for windows, visit the Webex downloads page here.
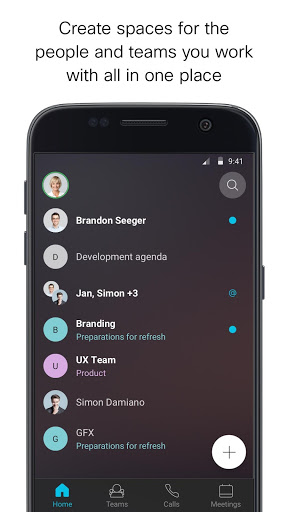
- Click on Download for Windows
- Open the download from your browser
- Follow the install wizard
- Log into Webex Teams with your email address
Downloading Webex Teams for Mac
Cisco Teams For Mac
To download Webex Teams for Mac, you’ll need to check you have the right version of the Mac OS. Then:
- Visit the Webex download page
- Click Download for Mac
- Open the downloaded file
- Follow the install wizard
- Log in to Webex Teams with your email address
How to use Webex Teams
Once you’ve downloaded the app on your computer or smartphone, enter your email address to log in. To set up your team, click the “+” button at the top of the app.
- Name your space: Choose an informative name.
- Add the rest of your group by searching in your directory.
- Invite colleagues who aren’t in your directory with their email address.
- Create a Team and Space for each assignment or group.
Once your teams are set up, start chatting! You can even chat with users in Slack. Check out how in the video below.
If this sounds like something your business needs, you can sync Webex Teams and Slack here.
You can start a live meeting using the menu icon in your group space. Or you can chat with instant messaging. Try:
- Instant messaging: IM and group chat for quick conversations. Select a name to send a private message, or type into the group Space. You can add personality to messages with GIFs and emojis.
- Use @Mentions to get attention: @Mentions notify the people you want to reach. Typing @All in a meeting will grab everyone’s attention at once.
- Flag messages: Right-click on a message to flag it as important. You can search for those messages later using Webex filters.
- Share content: Webex Teams allows for picture, file, and video sharing. Drag and drop the file into your Space.
- Make a call: Click the phone icon on the left of the screen to call someone in your team.
- Schedule a call: Click the calendar icon to schedule a call for later.
- Settings: Click on your profile image to adjust your settings. Or you can change your status to Busy or Away.
How companies use Webex Teams
Use Webex Teams for impromptu meetings with staff members or everyday chat. You can even create spaces for one-off projects, then shut them down later.
Let’s take a look at some use-case examples:
- Encourage creativity: American film producer, Jerry Bruckheimer, uses Webex Teams to collaborate on blockbuster films. In Webex Teams, he can share screens and ideas with his colleagues in an instant. Tools like virtual whiteboarding make planning scenes a breeze. Use Webex Teams to pull experts from every group together.
- Connect with everyone: Australian gas and oil company, Woodside, relies on Webex Teams. Since employees are always on the move, Woodside uses Webex Teams to keep everyone on the same page. Partnering with Telstra, Woodside delivers cutting-edge technology to staff who work remotely. This collaboration-first culture attracts and retains the country’s best talent.
- Leverage information: IBM Norway uses the app to support its digital transformation efforts. With Cisco Webex, IBM can bring teams together on business growth projects. Since data stays in the Webex environment, it’s easy to find and leverage.
Making the most of Webex Teams
The more you experiment with Webex Teams, the more you discover. For instance, one of the first thingsyou’ll learn is how to use Spaces and Teams.
Spaces and Teams have different functions to benefit employees.
Teams are better for long-term conversations. If you’re launching a permanent collaboration hub, stick with Teams.
Spaces are short-term environments. These temporary group locations are ideal for brief projects. Spaces can exist either in a Team or on their own.
Webex Teams For Macbook
Using both options will organize your collaboration space.
Here are some other ways to make the most of Webex Teams.
Bots for Webex Teams
Bots are tools offering access to third-party services from within Webex Teams. These tools automate processes and bring external information into conversations.
You might have a bot from Salesforce to provide CRM data. Or you could use bots with your customer service ticketing system. Once you’ve got to grips with Webex Teams, you could add in bots for all your most-used apps. This way, you can use Webex Teams as your hub for work, not just for collaboration.
Try Cisco Webex for Developers
One of the best things about Webex is it already comes with tons of integrations.
You don’t need to be a developer to extend the functionality of Teams. But, you can use Cisco Webex for Developers if you want to get creative.
The Developers page offers access to the Webex REST API. With this you can integrate aspects of Webex with existing tools.
For example, we use the Webex REST API to transfer messages from Webex Teams across platform into Slack or Microsoft Teams.
Cognitive collaboration
Cognitive collaboration in Webex repeatedly updates your conversations.
These AI-enhanced tools from Cisco bring more context to discussions. You can get things like digital in-meeting assistants to help with your conversations. If you’re having a hard time understanding someone, try real-time transcription.
Webex Assistants can also provide meeting highlights and recordings too. This makes it easier to follow up on discussions.
Check out the sort of thing you can achieve with Cisco cognitive collaboration in this video:
Link your calendar with Webex Teams
Want more help keeping track of meetings?
Download Webex Teams For Mac Pro
Connect your Microsoft Outlook, or G-Suite Google Calendar account with Webex Teams.
To set up your calendar:
- In the free Webex Teams account: Click on Microsoft Outlook in Settings. You can toggle this option off or on as an admin on your computer.
- In the paid Webex Teams account: Ask your admin to enable the integration. Admins can go to Settings > Outlook > Connect to Outlook to approve the link.
Anywhere you see someone’s avatar or name in Outlook, or Google Calendar, you can also see their status in Teams.
To contact someone in Webex Teams from Outlook, click on the phone icon to start a call. Click on the message icon to begin messaging the person in Webex Teams.
Joining Meetings from Webex Teams
Within the Webex Teams app, you’ll see a notification on your screen five minutes before a meeting starts. Notifications appear for all scheduled Webex meetings, team meetings, and personal room meetings.
Scheduled meeting notifications only appear if you’re using the hybrid calendar service. You can use this with Microsoft Exchange, Google Calendar, or Office 365.
You can choose where you’ll get notifications for meetings. Click on your profile picture, then Settings > Notifications.
When you receive a notification, click to join the meeting, or click the clock icon to snooze the alert.
Talking to external contacts from Webex Teams
Webex Teams to Webex Teams
Cisco allows external users to collaborate in Webex Teams.
As both parties are using Webex Teams, there is no change to the UI. You can chat with external contacts as you would colleagues.
For Webex spaces that are opened to guests, you’ll see some areas in those spaces highlighted, like the border, message background, and icon in the message area, and their email addresses.
You can invite any Webex Teams user from another organization, assuming your policy doesn’t restrict you from doing so.
Webex Teams to Microsoft Teams and Slack
While external federation exists for the use case of external parties collaborating via the same team collaboration app, like Webex to Webex, there is no native functionality for cross-platform chat. For example, you chat in Webex Teams but a supplier uses Microsoft Teams.
If everybody used the same team collaboration app, this would not be a problem.
The underlying issue here is that the collaboration industry is one of the most fragmented in the B2B world.
In fact, 91% of businesses use at least 2 platforms themselves.
So, the next wave of external federation must include cross-platform chat. Which is exactly what we’ve built at Mio.
Take a look at how Mio Universal Channels allows you to stay in Webex Teams and chat with external contacts in Microsoft Teams or Slack.
Mio Universal Channels improves intercompany collaboration. It provides connections with external users outside of Webex Teams.
You can stay in Webex Teams, while your contacts chat with you from their preferred platform.
Mio Universal Channels supports:
- Basic messages
- Editing and deleting messages
- Emojis
- Threaded messages
- File uploads
- GIFs
Install your first universal channel for free or search the Webex App Hub. Your first three universal channels are completely free.
Webex Teams integrations
There are plenty of other great apps to enhance your Cisco Webex Teams experience too. From security bots to CRM integrations, the Webex ecosystem is thriving.
Download Webex Teams For Mac Os
Here’s a small sample of integrations available for Webex Teams:
- QChat by QWASI lets customers use mobile devices to connect with brands. The Webex integration collects information from customers in Webex, improving the customer journey.
- ScrumGenius runs automatic check-ins and standups. With ScrumGenius, supervisors and managers can track employee performance.
- Salesforce for Webex Teams creates a direct link to Salesforce information. If you need to collect information about a customer fast, the Salesforce app will help.
- Lockbot allows users to lock every room created on Webex Teams. If you’re worried about a Space being accessible, LockBot joins your team, makes you a moderator, and prevents unauthorized access.
- OneDrive supports customizable notifications for files and folders. You can also search through useful information.
For our comprehensive list of 35 Webex Teams integrations, click here to keep reading.
You must be logged in to post a comment.