Download Jdk 9 Mac Os
JDK Installation
The JDK installation file can be obtained from the Oracle website withdownload page:Java SE Development Kit 8 Downloads. Thank you for downloading this release of the Java™ Platform, Standard Edition Development Kit (JDK™). The JDK is a development environment for building applications, applets, and components using the Java programming language. Java SE 9 Archive Downloads. Go to the Oracle Java Archive page. The JDK is a development environment for building applications using the Java programming language. The JDK includes tools useful for developing and testing programs written in the Java programming language and running on the Java TM platform. WARNING: These older versions of the JRE and JDK are provided to help.
Netbeans Installation
NetBeans is Oracle's community-based Integrated Development Environment (IDE) for a variety of software development interests including Java, Php, C/C++, etc.It requires a JDK installation. The home and download pages are these:http://netbeans.org/downloads/8.2 (to get version 8.2)
The download link on the home page currently points to Apache/NetBeans, version 10.0.
The download I prefer is:Forcing NetBeans to use JDK1.8
NetBeans on MAC OS X uses a version of JDK in some non-explicit way,and it's not always what you want. Usually it's based onthe the most recent JDK installation.So if you installed JDK 11, NetBean8.2 will not work withoutmaking the configuation file edit suggested in this site:Open a terminal shell and execute this command:You'll get a listing of all installed JDKs; look for JDK 8 installations ('Java SE 8'). If you don't have one,then download a JDK 8 version and install it. EachJDK versionshould have an associated JDK home directory, which we'll assume the one corresponding to jdk1.8.0_8u202:Then edit the following file (using nano):Scroll down the file, looking for the line:Replace it by the following line, substituting the home directory you saw above (get the version right):Exit nano, saving the changes and start NetBeans8.2. It should work!Personalize NetBeans
I recommend spending some time personalizing NetBeans' settings.Author and License
NetBeans automatically adds some level of documentation to Java (and other types of) filesit generates; in particular Licensing and Author information.The licensing information is not particularly revelant to our needs,but setting the user name is important.- Set the user name which will be generated automatically in every class file.Go to Tools ⇾ Templates ⇾ Settings.Edit the file, setting the 'user' variable.
- Next, get rid of the Licensing information.Go to Tools ⇾ Templates ⇾ Licenses.Save the current 'Default License' by clicking on it andselecting Duplicate, thereby creating a copy Here is the current content of the license file:Default LicenseDO NOT DELETE THIS FILE!Simply select the content and delete it, or replace itby something more meaningful to you.
Source formatting
NetBeans has a very useful feature called source formattingaccessible viaDownload Jdk 9 Mac Os High Sierra
Source ⇾ Format. By default, it willformat the entire file. If a region is selected, it will formatthe region only. It is a good idea set these the way you like.- Select Tools ⇾ Options, or on the MAC: Edit ⇾ Preferences.
- Choose Editor and then the Formatting tab.
- From the Language selection, choose All Languages(we're only using Java, but these settings are useful across the board).Leave the 'Expand Tabs to Spaces' checked and set these:
- From the Language selection, choose JavaSet this:
- Choose the Alignment category.In the New Lines section, check the checkboxes for these:'else'
'while'
'catch'
'finally'
Hello World Program
NetBeans creates directories called src which consist ofone or more package of Java source files along with other typesof support files. The compiled classes are kept in a separate build directory.To create a simple 'Hello World' program, start upNetBeans and follow the steps below.- Select File ⇾ New Project
- In the New Project window, select the Java category,and choose Java Application, then Next.
- Choose the project name HelloWorld.The other settings have default values which you probably want to use.The project location cannot be an existing directory. NetBeans also pre-checks the box Create Main Class.Leave it checked. Click Finish.
- In the left-hand window there you can observe three views ofthe netbeans contents: Projects, Files, Services. For the most part you can work from the Projects view. In the Projects window you willsee the file HelloWorld.java as part of the automatically-created helloworld package.
Go to the Files view and observe the structure which NetBeans creates. The src folder ismeant to hold all the source packages.The HelloWorld.java file is in a package directory HelloWorld within the src folder.
- Within the public static void main function, typeObserve the various syntactic assists which the editor offerswhen you pause after typing a '.'.
- Select File ⇾ Save (or Ctrl-S) to save.
There are several ways to compile and run this application.One way is to right-click on HelloWorld.java and select Run File fromthe popup menu. Look forthe output in the Output window at the bottom.
- Another way to build and run the project is by selecting Run ⇾ Cean and Build Projector Shift+F11. This operation goes a step further and archives the compiledclasses into the jar file HelloWorld.jar found in the newly created dist directory.Afterwards, select Run ⇾ Run Project or F6, or the button.
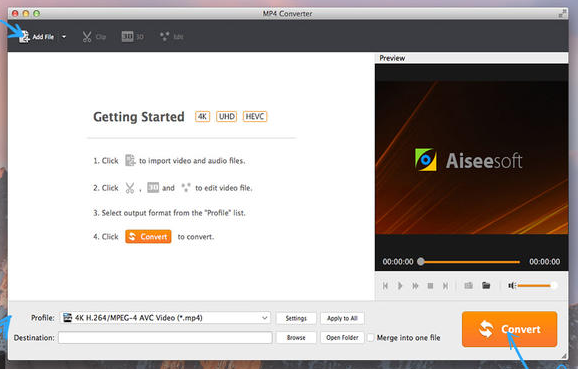
The full version string for this update release is 11.0.8+10 (where '+' means 'build'). The version number is 11.0.8.
Jdk 1.8 Mac
IANA Data 2020a
JDK 11.0.8 contains IANA time zone data version 2020a. For more information, refer to Timezone Data Versions in the JRE Software.
Security Baselines
The security baselines for the Java Runtime Environment (JRE) at the time of the release of JDK 11.0.7 are specified in the following table:
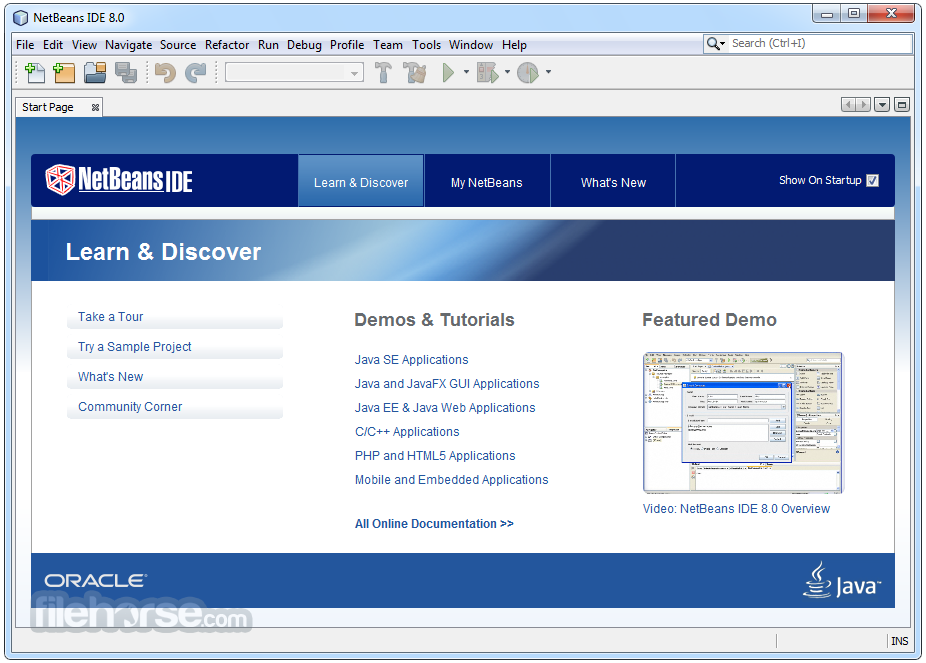
JRE Family Version = JRE Security Baseline (Full Version String)
Mar 20, 2020. Download google hangouts plugin mac.
- 11 = 11.0.8+10
- 10 = (10.0.99)
- 9 = (9.0.99)
- 8 =1.8.0_251-b08
- 7 = 1.7.0_261-b07
- 6 = (1.6.0_221)
Oracle JDK Expiration Date
Download Jdk 9 Mac Os 10.8
The JDK expires whenever a new release with security vulnerability fixes becomes available. Critical patch updates, which contain security vulnerability fixes, are announced one year in advance on Critical Patch Updates, Security Alerts and Bulletins. This JDK (version 11.0.4) will expire with the release of the next critical patch update scheduled for October 15, 2019.
Previous versions: