Download Icloud Photos From Mac
We have been receiving many complaints from the iOS users regarding the iCloud Photo Library. How one can download photos from iCloud to PC or Mac? As we know, iCloud is the best platform to store pictures, media files, and other data. But, the question is still unsolved amongst the few iOS users. As they are eventually not able to download photos from iCloud to PC or Mac.
- Download Icloud Photos To Windows
- Download Icloud Photos From Iphone To Mac
- Download From Icloud To Mac
Sign in to iCloud to access your photos, videos, documents, notes, contacts, and more. Use your Apple ID or create a new account to start using Apple services. Jul 09, 2019. Well, you can download them directly from iCloud to your Mac! If all your photos are on your iPhone, you can simply share them with your Mac via AirDrop. If they’re not, though, it can take a long time to download your older photos to your iPhone, and then share them. Sign in to iCloud to access your photos, videos, documents, notes, contacts, and more. Use your Apple ID or create a new account to start using Apple services. Apr 22, 2020 Photo Library uploads all photos to iCloud and keeps them up to date across devices and you also can get access to them through iCloud.com. To transfer photos from the iCloud Photo Library to Mac, please refer to the two methods below. Transfer Photos from iCloud Photo Library to Mac Through iCloud Preference Panel.
The solution is as easy as it gets. Therefore, we won’t take the hard route to fix the issue. Instead, we will show you one of the easiest and convenient ways for it. We will show you an easy technique so you can hassle-free download photos from iCloud to your PC/Mac. The illustrated method would also help you download not only all the photos but even a single image or any of your selection.
Contents
- 2 How to download all photos from iCloud to Windows PC or Mac
How to Download photos from iCloud to Mac OS X or Windows PC
Follow the mentioned steps below in order to download raw file of photos on your Mac or Windows PC.
Step 1: Launch a web browser on your computer and navigate to the iCloud.com, here you need to log-in by providing your Apple ID.
#Step 2: After you log-in with your Apple ID in the iCloud, tap on the ‘Photos’ icon.
 Using non-default settings, TurboVNC can also be made to compress 2D workloads as 'tightly' as TightVNC. TurboVNC, in combination with VirtualGL, provides a complete solution for remotely displaying 3D applications with interactive performance. Our clients are able to triage, prioritize, and address issues faster and more reliably. TurboVNC's high-speed encoding methods have been adopted by TigerVNC and libvncserver, and TurboVNC is also compatible with any other TightVNC derivative.TurboVNC forked from TightVNC in 2004 and still covers all of the TightVNC 1.3.x features, but TurboVNC contains numerous feature enhancements and bug fixes relative to TightVNC, and it compresses 3D and video workloads much better than TightVNC while using generally only 5-20% of the CPU time of the latter.
Using non-default settings, TurboVNC can also be made to compress 2D workloads as 'tightly' as TightVNC. TurboVNC, in combination with VirtualGL, provides a complete solution for remotely displaying 3D applications with interactive performance. Our clients are able to triage, prioritize, and address issues faster and more reliably. TurboVNC's high-speed encoding methods have been adopted by TigerVNC and libvncserver, and TurboVNC is also compatible with any other TightVNC derivative.TurboVNC forked from TightVNC in 2004 and still covers all of the TightVNC 1.3.x features, but TurboVNC contains numerous feature enhancements and bug fixes relative to TightVNC, and it compresses 3D and video workloads much better than TightVNC while using generally only 5-20% of the CPU time of the latter.
Step 3: Next, you can select a photo that you want to download from iCloud to your computer. If you want to download multiple photos, then you can also select multiple photos by keeping the SHIFT key pressed.
Read More: How to transfer photos from iPhone to pc
Step 4: Once you select the photos, it will be loaded on the screen. Now, you need to look for a download icon which will resemble as cloud and an arrow coming down from it. Click on that icon to get the selected photo from iCloud to Mac or your personal computer.
Step 5: Repeat the same procedure if you wish to download other pictures from iCloud to your Windows PC or Mac.
That’s all. Now, you only need to locate the folder location where your web browser stores the photographs. The best thing about this specific method is that you will have all your photographs in original resolutions. This method works with any web browser, the process will not get affected even if you are using Windows, Android, Linux platform.
How to download all photos from iCloud to Windows PC or Mac
It is obvious to think that why one cannot download all the photographs from iCloud to computer and to make it worse, we provide you with the fact that iCloud doesn’t carry the option such as ‘download all photos’ on iCloud Photos! The situation will be going to be out of control when you realize that you cannot copy all photos from iCloud drive, unlike Dropbox on a computer. No doubt, there will be a future invention, and all these features might get available in iCloud Photo Library Management.
Apparently, we have only an option in which we have to download pictures from iCloud to Windows PC or Mac manually. Since we don’t want to lead you to the complexity, we will show you how you can download photos from iCloud and let hope, in future, we will have such option by which we can download pictures in bulk.
Read More: How to transfer photos from PC/Mac to iPhone with/without iTunes
Follow the steps mentioned below to download all photos from iCloud to Mac or Windows PC.
- Open a web browser and go to iCloud.com. As usual, you need to log-in with your Apple ID.
- Select Photos.
- Next, you need to select the “All Photos” album.
- Thereafter, scroll down in the All Photos album and from here. Click on the “Select Photos” button that is provided on the iCloud Photos bar.
- Now, to select all photos, press shift key and select the last photo from the list which will lead to select all the photographs and iCloud Photos would also notify ‘abcd items selected’.
- Once you select all the photos, you can move to the downloading step. Here, you need to clip from the ‘Download’ button provided on the iCloud menu bar.
- A pop-up will appear and want your permission to confirm the downloading of selected photos. Select Download from the pop-up.This downloads the number of images through the web browser, much the same as downloading some other document. This implies the photographs will probably wind up in your Downloads folder, except if you determine downloads to save some different location.
You can utilize the SHIFT key to choose numerous photographs to download in mass from iCloud along these lines. Sadly, there is no “Select All” button or “Download All” in iCloud Photos on the web right now. Hence, you can utilize the shift+click keys to select the majority of the photographs yourself. That is the best way to download all pictures from iCloud right now. Therefore, this technique requires a smidgen of manual exertion yet it works.
Read More: How to Transfer Photos from iPhone and iPad to Windows 10 PC
Download Icloud Photos To Windows
There are different methods for downloading full pictures with original resolutions from iCloud. However, they require the use of the iCloud Photo Library highlight just as Photos applications in either Mac OS X or iOS, which puts them untouchable to Windows clients. Also, indeed, iCloud Photo Library should consequently oversee and deal with photographs if you utilize the same service.
It will transfer them to iCloud, and afterward download them on interest whenever mentioned – yet for the individuals who have an enormous library of pictures or not exactly outstanding web get to, it very well may be lumbering or even questionable.
Besides, the element can prompt overabundance information use both with a broadband association and your mobile device stockpiling. There are some different inquisitive viewpoints that can make the component testing to use for some particular client circumstances.
Download Icloud Photos From Iphone To Mac
How to download all photos from iCloud to Windows PC
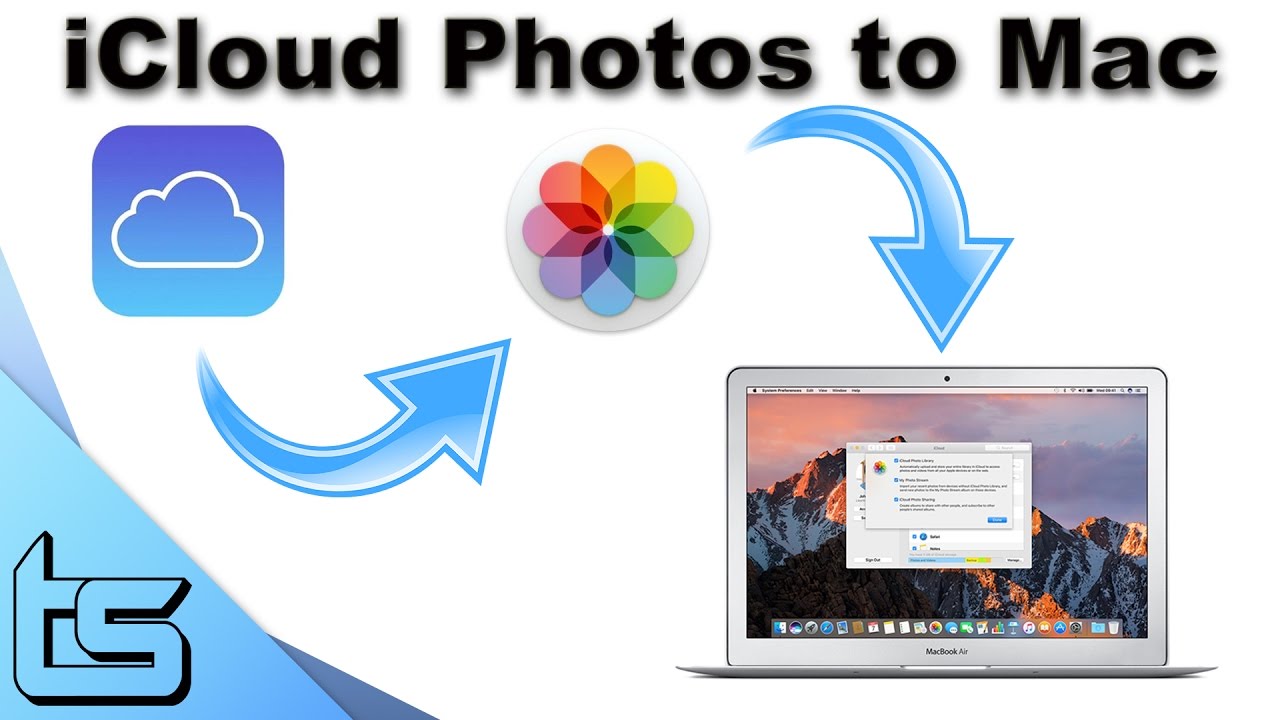
First of all, if you are a Windows user, then you need to download iCloud software on your computer, and then you can download photos from the web browser easily. Follow the steps mentioned below to download all iCloud photos to Windows PC.
Xcode command line tools download. rm-R.
Download From Icloud To Mac
- Firstly, you need to install iCloud software on your Windows PC. Here is the download link .
- After downloading the iCloud software on your Windows PC, look for the ‘ iCloud Photos’ and select it.
- Here, from the navigation bar, select “Download photos and videos”
- Now, you will be asked to select the date or year as per your requirement of download the photos. If you want to download all the pictures, then choose ‘all years’ as your selection.
- The photos which you have selected will be downloaded to your Windows PC and their location on your computer would be Pictures 🡪 iCloud Pictures 🡪Downloads
That’s all, it will take time to complete the downloading as it also depends on the internet speed and the number of pictures that you have downloaded.
We hope this article will help you download all photos from iCloud to your Mac or Windows PC.
Thank you! I just played around with what you said, and yes you are correct. When open in Preview and Show Inspector, it does have the original time/date stamp. However, that is still annoying when I'm using Finder to organize and the dates are not correct there - Too many steps to check each photo's original stamp in Preview. They need to find a way to fix that.
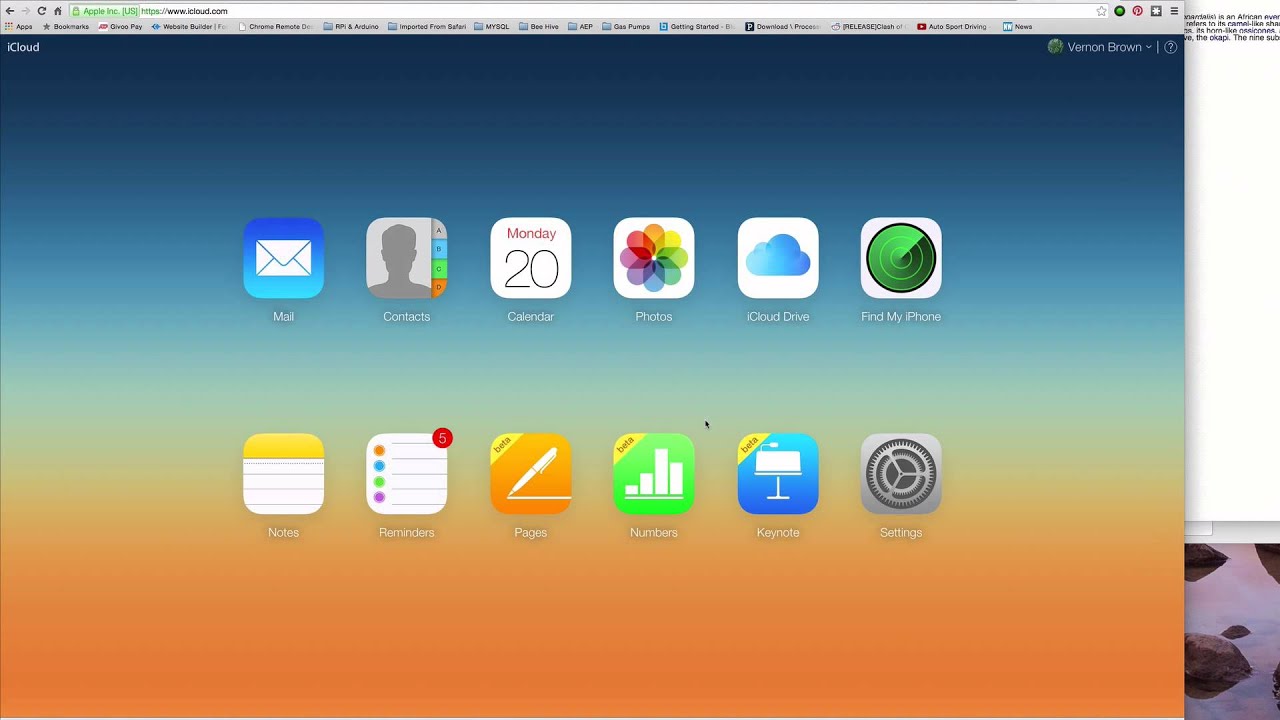
Anyone out there know of a way to transfer photos that keep the original date stamp in Finder (without third party programs)? i.e. AirDrop is the best way?
THANKS!!