Download Disk Utility Mac Osx
If you’re having problems with your hard drive or need to make changes to it, Disk Utility in OS X Mountain Lion is a good place to start. Start by clicking a disk or volume in the column on the left and then click one of the five tabs.
First Aid tab of Disk Utility
Music, TV, and podcasts take center stage. ITunes forever changed the way people experienced.
If you suspect that something’s not quite right with your Mac, the First Aid portion of Disk Utility should be among your first stops. Use First Aid to verify and (if necessary) repair an ailing drive.
To use it, click the First Aid button on the left side of the Disk Utility window. Click a volume’s icon, and then click Verify. Wineskin app.
You get information about any problems that the software finds. If First Aid doesn’t find any problems, you can go on your merry way, secure in the knowledge that your Mac is A-okay. If verification turns up trouble, click Repair to have the problem fixed. You can also use First Aid to fix disk-permission problems.
You won’t be able to use the copy of Disk Utility in your Applications/Utilities folder to repair your OS X boot disk. To do that, you must reboot from Mountain Lion’s Recovery Disk or another bootable disk.
You can’t use Disk Utility First Aid to fix a CD or DVD, nor can you use it to fix most disk image files. These disks are read-only and can’t be altered.
The Erase tab in Disk Utility
Use Erase to format (completely erase) any disk except the current startup disk.
When you format a disk, you erase all information on it permanently. Formatting can’t be undone — so unless you’re absolutely sure this is what you want to do, don’t do it. Unless you have no use for whatever’s currently on the disk, make a complete backup of the disk before you format it.
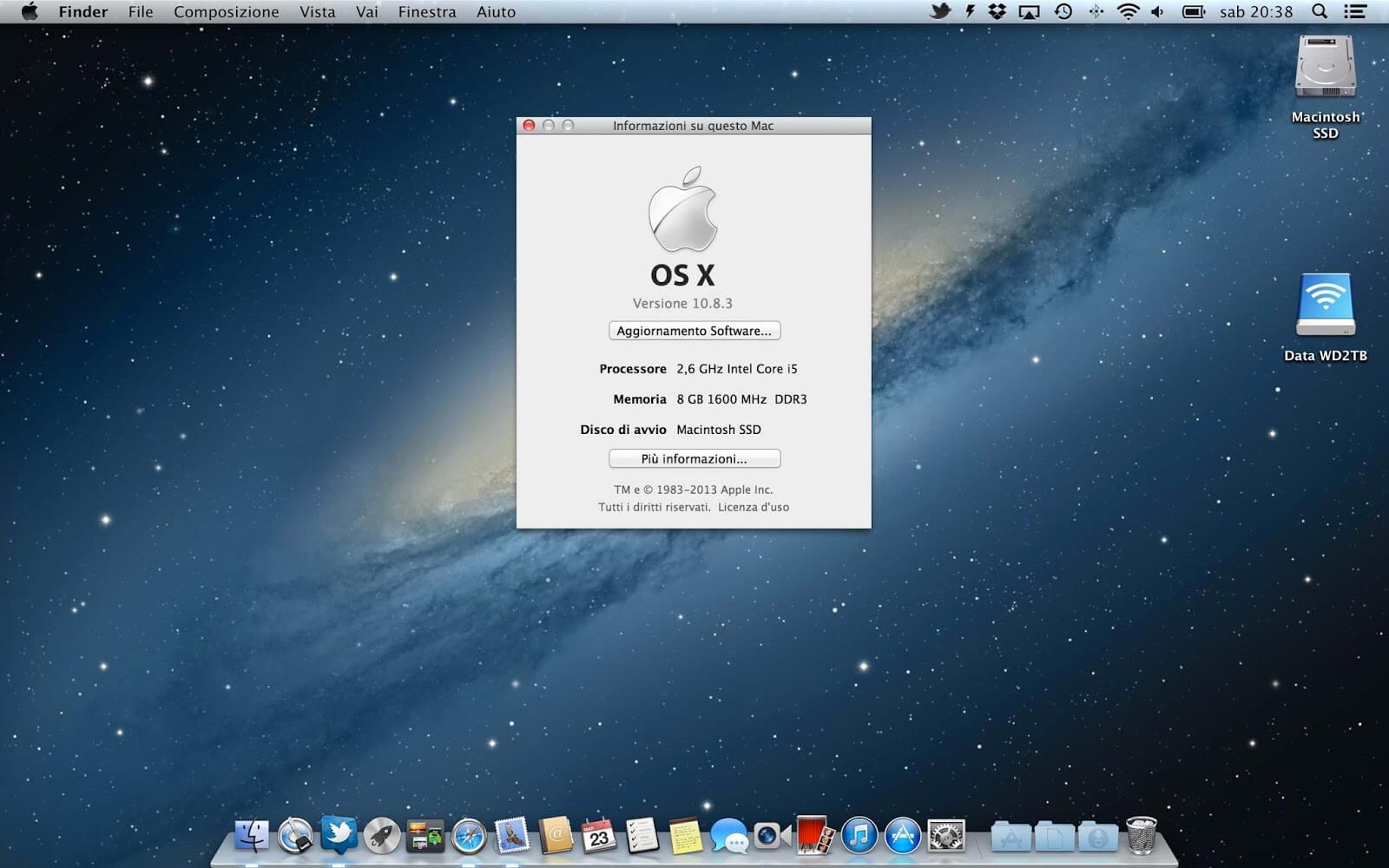
If the data is critical, you should have at least two (or even three) known-to-be-valid backup copies of that disk before you reformat.
Disk Utility’s Partition tab

Use this tab to create disk partitions (multiple volumes on a single disk). OS X treats each partition as a separate disk. When you select an item in the column on the left, you see only a partition tab when you select a disk, such as the 500.11GB Hitachi and Seagate or 16.01GB Verbatim drives here.
Be careful here. While some adjustments can be made to partitions without loss of data, not all adjustments can. You’ll be warned if what you’re about to do will permanently erase your data.
By the way, you won’t see a Partition tab if you select a volume or partition — PussInBootsMBP, Lion HD, Fast ’n’ Small, and Tuff ’n’ Tiny in the figure — instead of a disk (500.11GB Hitachi, 500GB Seagate, and 16.01GB Verbatim). Makes sense when you think about it.
The RAID tab in Disk Utility
By using Redundant Array of Individual (or Independent) Disks (RAID), you can treat multiple disks as a single volume, which is sort of the opposite of partitioning.
Disk Utility’s Restore tab
Use the Restore tab to restore your Mac to factory-fresh condition from a CD-ROM or disk-image file. In most cases, you install new software on your Mac from the Mac App Store, a CD or DVD or the Internet. Software vendors typically use an installer program that decompresses and copies files to their proper places on your hard drive. After you’ve installed the software, you’re back in business.
Apple’s variation on this theme is a humongous file called the disk image — everything you’d normally find on a disk, without the disk. These days, more developers are adopting the disk-image format for their downloadable installers and updaters.
When mounted on your Desktop (more on what mounting means in a minute), a disk image looks and acts just like a real disk. You can open it and see its contents in a Finder window, copy files from its window to another disk, drag it to the Eject button to remove it from your Desktop — go wild.
Disk Utility For Mac
To make a disk image appear on your Desktop, you double-click the image file. At that point, the Disk Utility application takes over and puts an icon (which for all intents and purposes looks like a disk) on your Desktop.
Disk Utility not only mounts images when you double-click them, but also lets you create your own disk-image files and burn them onto CD-ROMs and DVD-ROMs.
Download Disk Utility Mac Os X 10.6.8
Because you can transfer disk images via the Internet — and because they act just like disks — they’re great substitutes for CD-ROMs and other disk-based software installers. A software maker can create both a CD version of an installer and a disk image that can be downloaded.