Download Contacts From Outlook Mac
It happens a lot, from one reason or another, you may lose contacts on your iOS device. If you had backed up the contacts to iCloud, you can easily and quickly get them back by restoring them to your device. This is also a good way to bring your contacts with you to a new iOS device.
- Feb 05, 2015.
- Jun 24, 2019.
- If you are exporting contacts for use in another copy of Outlook, choose an Outlook Data File (.pst). Under Select folder to export from, you may need to scroll up,.
All Mac Outlook contacts will be saved in.olm format. These contacts have to be converted into PST format as Windows Outlook does not support OLM files. After conversion, users have to import that PST file into Windows Outlook. Method 2: Transfer Outlook 2011 for Mac contacts. Mac Outlook 2011 contacts can be migrated by drag and drop also.
In this article, we are going to provide you with different ways to download contacts from your iCloud account.
1 Re-Download Contacts from iCloud to your iPhone or iPad
The following is a simple step by step tutorial to help you re-download contacts from iCloud to your iPhone or iPad.
Step 1: Launch the Settings app on your iPhone or iPad and the tap on iCloud.
Step 2: Turn on 'Contacts' If you and already turned it on, turn it off and then back on again. This will trigger a re-download of the contacts. If you are asked what to do about the existing contacts, select 'Keep on My iPhone'.
Step 3: Choose the 'Merge' option and then launch the 'Contacts' or the 'Phone' app and your contacts should be there.
2 Download Contacts from iCloud.com
Another option is to download your contacts from iCloud.com. This is an ideal solution for anyone who wants to switch services or just wants an extra backup of their contacts. The contacts are downloaded in .vcf file format which you can then upload to an app that supports it.
Follow these simple steps to do it.
Step 1: Go to www.iCloud.com and then log in to your iCloud account. Click on 'Contacts' and then select all the contacts available.
The scan can also be rotated by mouse over the center of the selected area and spinning the person icon.Step Five: Adjust the scan properties to the desired settings.Color can be changed under the 'Kind:' field.Resolution can be adjusted under the dpi box. Ica scanner driver download mac free. (A common setting for pictures is 300 dpi, however for higher quality print products 600 dpi would be a better option.)Name can be changed simply in the 'Name:' field.Step Six: Chose a save destination. The file can be saved most anywhere, and will be in the JPEG format.After choosing a save destination the scanner will import, and a progress bar will be displayed over the scan preview.
Step 2: Click on the gear icon on the left-hand corner of the screen and then click on 'Export vCard'.
3 Download 20+ File Types from iCloud without Restoring
If you want to download more than just contacts from your iCloud backup file, and you need a tool to help you gain access to an iCloud backup file without restoring, then iMyFone D-Port iCloud Backup Extractor is an ideal choice for data extraction from iCloud backup.
Some of its features that make it the ideal solution to download data in iCloud backup.
Key Features:
- It can retrieve 20 types of data from iCloud backup such as messages, notes, voice memos, photos, WhatsApp, WeChat, Kik and more.
- It can also be used to extract data from an iTunes backup file or directly export data from iOS device.
- It is very easy to use. As we shall see shortly, a few simple steps will have you access your iCloud data in a few minutes.
- It also comes with a feature that allows you to selectively download data in iCloud backup.
How to Download Contacts from iCloud using iMyFone D-Port
The following is a simple step-by-step process to help you use iMyFone D-Port to download contacts from your iCloud account.
Step 1: Install the program to your computer and then launch it. From the main window, select 'Extract Data from Backup' and then you will see all the backups on your computer. Click 'Download iCloud Backup' as the following picture shows to proceed .
Step 2: Sign in to your iCloud account and then select the backup file you want to download the contacts from. Click 'Next' to check 'Contact' so that the program will scan contacts in this backup after downloading.
Step 3: In the results page, click on the contacts found and then click 'Extract' to save them onto your computer.
Download the free trial version of iMyFone D-Port iCloud Backup Extractor to view what the program can download from your iCloud backup now.
Is there a method to sync iCloud contacts with Outlook Mac? If you want to know the answer, you can check out the guidance. Actually, you can solve the problem via iCloud.com or the third-party software —Leawo iTransfer for Mac. The specific steps will be illustrated in the following contents. Let’s start to check the ways to import iCloud contacts to Outlook Mac.
Part 1: Sync iCloud Contacts with Outlook Mac from iCloud.com
In fact, you can take advantage of iCloud.com to import iCloud contacts to Outlook Mac. First you need to export iCloud contacts as vCard file and then add it to Outlook Mac. This way is not hard for you to master. Check out the specific steps in the following content to know how to sync iCloud contacts with Outlook Mac via iCloud.com.
Step 1: Export iCloud Contacts as vCard File
1. Navigate to iCloud.com on Mac and log into it with the same Apple ID that you used on iPhone.
2. Select the contacts that you want to import to Outlook Mac and click on “Settings > Export vCard”. The contacts will be exported as a VCF file on Mac for you to check and edit.
Note: VCF file is just the vCard file, and the file name is “*.vcf”.
Step 2: Import vCard File to Outlook Mac
1. If you have a Windows computer, you can launch Outlook on your PC and click on “File > Open & Export > Import/Export”. And then you need to choose “Import from another program or file”. Tap “Next”.
2. In the next panel, you need to choose “Comma Separated Values”. Then click on “Next”. Click on “Browse” to locate the contacts file and then double-click to choose it. Choose the options you need and tap “Next”.
3. In the “Select a destination folder” panel, drag down to the top if you need and click on “Contacts folder > Next”. Finally you need to tap “Finish”.
4. After that, you can log into Outlook Mac with the same account, the contacts will automatically sync to your Outlook Mac.
Note: If you only have a Mac computer, you can also refer to the steps above except the last one.
With the method mentioned above, you can obtain the iCloud contacts in Outlook for Mac. Have a try and you will find it is not difficult at all. If you don’t want to use iCloud.com, you can continue to check the second solution, which will introduce a powerful program to you to assist you.
Part 2: Sync iCloud Contacts to Outlook Mac with Leawo iTransfer for Mac
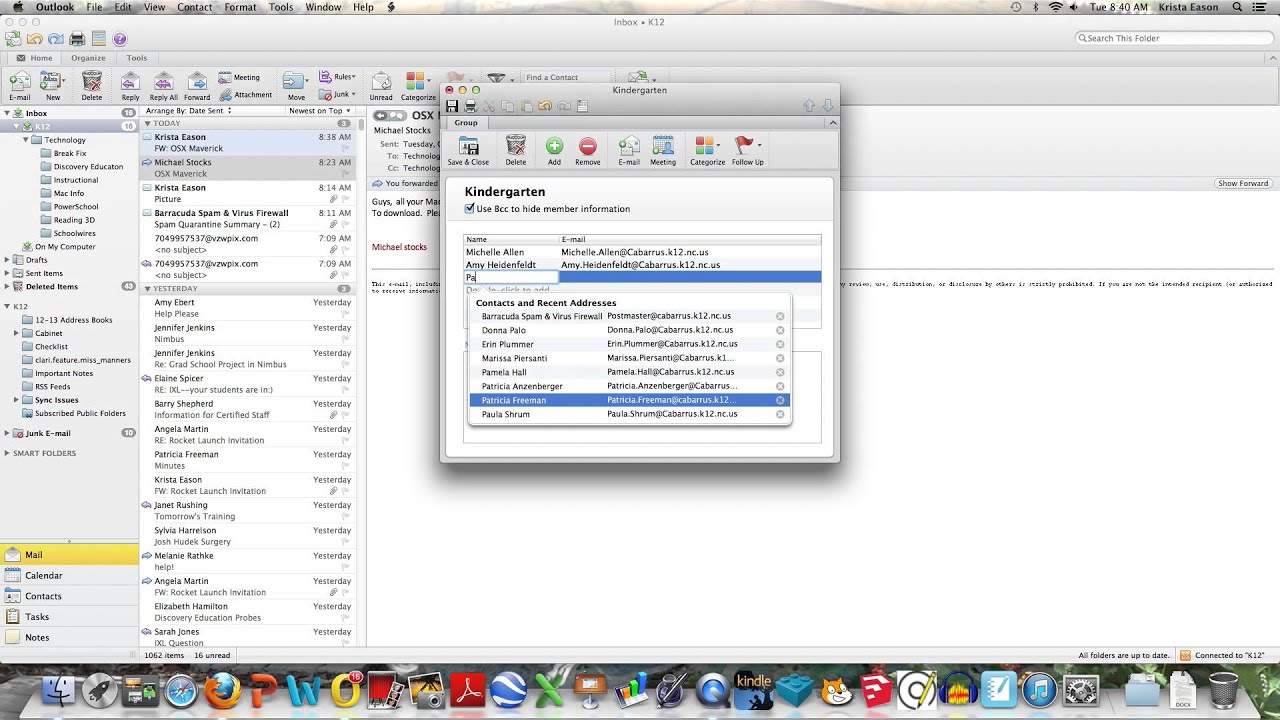
You may want to know how to sync iCloud contacts with Outlook for Mac with a third-party program as well. This part will tell you how to use Leawo iTransfer for Mac to transfer iCloud contacts to Mac computer, and then upload to Outlook Mac. The detailed steps are in below will help you to get iCloud contacts in Outlook for Mac easily.
Leawo iTransfer for Mac
☉ copy files among iOS devices, iTunes and PCs with ease.
☉ copy up to 14 kinds of data and files without iTunes.
☉ Support the latest iOS devices like iPhone 7, iPhone 7 Plus, etc.
☉ Play back, view, and delete data and files on iOS devices.
Step 1: Sync iCloud Contacts to iPhone
1. Connect your iPhone to Wi-Fi, then click on “Settings > Name/Apple ID” to find iCloud.
2. Tap on “iCloud > Contacts” and all iCloud contacts will be synced to your iPhone.
Step 2: Export iPhone Contacts to vCard via Leawo iTransfer
You can take advantage of Leawo iTransfer to export all iCloud contacts that have been synced to your iPhone to vCard. Leawo iTransfer is fairly professional and it can help you to transfer many kinds of files, including movies, contacts, music and etc. You can use this magic program to export files easily without using iTunes. Continue to read and you will get to know how to export iPhone contacts as vCard with Leawo iTransfer.
1. Run Leawo iTransfer and Click on “Contacts” Library
Launch Leawo iTransfer and then connect your iPhone to Mac with a USB cable. When it detects your iPhone, navigate to “iPhone > LIBRARY > Contacts ” to check all the iCloud contacts on your iPhone.
2. Choose Contacts and Export to vCard
Download Contacts From Outlook To Yahoo
Select the contacts that you want to export to vCard and click on “Export” button. A panel will pop up to ask you to set the output folder on Mac to save contacts and you need to select VCF as the format. Wait until the export process is over. Finally, you can obtain your contacts on Mac as vCard file.
This software is really fantastic and can export files without any difficulty. You can now download this program to prove if my praise on Leawo iTransfer is right. If you have other transfer problems, you can also take advantage of it to help you. It can transfer up to 12 types of files among iDevices, computers, iTunes and so on.
Step 3: Import vCard File to Outlook Mac
You can refer to the step 2 of the first solution to see the specific steps on how to import vCard file to Outlook Mac. After that, you will finally get iCloud contacts in Outlook for Mac.
Outlook For Mac
The two solutions to help you sync iCloud contacts with Outlook Mac are easy to handle. I recommend you use Leawo iTransfer to help you, for it not only can help you to import iCloud contacts to outlook Mac, it can also be used to solve other transfer problems. It will help you a lot in exporting and importing files once you download and install this powerful tool.
