Download All Attachments Mail Mac
- Mac Mail App Download All Attachments
- Mac Mail Settings
- Mac Mail Not Downloading Messages
- Yahoo Mail For Mac Download
Finding my Mac a bit slow and not able to run as smoothly as I’d have liked, I decided to shoot out the clutter. While cleaning up the storage hogging files and also discovering the tricks to keep them at bay, I came to know that the stock Mail app was playing the villainous role.
By default, Apple’s email app automatically download all the recent attachments (up to 15 months old) regardless of their importance. As I like to manage storage smartly, I found this feature unnecessary. And hence, I decided to completely stop Mac’s Mail app from downloading attachments automatically.
Dec 26, 2018.
Should you also want to disable this auto-downloading feature, follow along as I walk you through the quick steps!
How to Prevent Mac’s Mail App from Downloading Attachments Automatically
Step #1. Launch Mail app on your Mac.
Step #2. Now, click on the Mail menu at the top left and choose Preferences.
Step #3. Next, ensure that the Accounts tab is selected. Then, choose the email account which attachments you no longer want to download automatically.
Step #4. Click on the drop-down menu next to Download Attachments.
Step #5. Next up, you have three options:
- All: Automatically download all the attachments
- Recent: Download only the attachments, which are less than 15 months old
- None: Prevent the app from downloading the attached items automatically
Select “None” if you want to have complete control over which attached a file to download and which one to ignore.
You can configure the download attachment drop-down menu of all of your email accounts based on your requirement. Once you’ve perfectly customized it, quit the setting.
That’s pretty much it!
Wrapping up…
So, that’s how you can prevent the Mail app from cluttering the storage on your macOS device. One of the simplest tricks to help the Mac run smoothly is to smartly keep the junk files away.
If you ignore them, they will keep piling up in the background and eventually slow down your device. Therefore, never let them have a free run.
You might want to read these articles as well as:
Did you find this hands-on guide helpful? Do not forget to share your valuable feedback.
The founder of iGeeksBlog, Dhvanesh, is an Apple aficionado, who cannot stand even a slight innuendo about Apple products. He dons the cap of editor-in-chief to make sure that articles match the quality standard before they are published.
- https://www.igeeksblog.com/author/dhvanesh/
- https://www.igeeksblog.com/author/dhvanesh/Morning: An iPad App That's Fit to Be Your 'Morning' App
- https://www.igeeksblog.com/author/dhvanesh/SupportYourApp: Amazing Customer Support Management for App Developers
- https://www.igeeksblog.com/author/dhvanesh/
Attachments can either remain on the server or be downloaded to your Mac, depending on the type of file and the option you specify in Account Preferences. For example, images, PDFs, video, and audio files are always downloaded, and they’re displayed in the body of the email. You can choose whether other types of files are downloaded by doing the following:
Mac Mail App Download All Attachments
- Launch Mail.
- Click the Mail menu and choose Preferences.
- Select the Accounts button and the Account Information tab.
- Choose an option next to Download Attachments.
Whether you download attachments or leave them on your mail server, they take up space somewhere. And if you get lots of attachments that can mean occupying quite a bit of space. Remember, it’s not just documents, PDFs and photos that are sent as attachments, company logos and other images in email signatures are attachments too. The solution is to delete those you no longer need, perhaps after archiving them if you think you may need them in the future.
How to delete Mail attachments in messages
- In Mail, locate the message which has the attachment you want to delete. If you’re having trouble finding messages with attachments, you can click the View menu and then Sort by > attachments.
- Click on the message.
- Select the Message menu in the menu bar and choose Remove attachment.
- Repeat for every message whose attachment you want to delete.
You can remove attachments from multiple messages at the same time, by shift-clicking on messages to select them and then choosing Message> Remove attachment. If you want to remove all the messages with attachments, as well as the attachments themselves, you can select all the messages that have attachments in one go and delete them.
How to archive attachments before you delete them
- Repeat steps 1 and 2 above.
- Move the mouse pointer to the line above the body of the message and you’ll see five icons: trash, reply, reply all, forward, and attachment.
- Click on the attachment icon and choose Download All.
- Choose a location to save the attachment and select Save.
How to remove attachments from your Mac in one go
Recent versions of macOS have a feature that allows you to optimize storage space on your Mac. One of the ways in which it does this is to remove Mail attachments. Here’s how to use it.
- Click on the Apple menu and choose About this Mac.
- Choose the Storage tab and then press Manage.
- Click on Mail in the left hand sidebar. Underneath, you’ll see how much space attachments are currently occupying.
- Select attachments and press Delete.
How to manually remove Mac Mail attachments in Finder
If you’re running a version of macOS that doesn’t have the Optimize storage feature, and have too many attachments to remove one message at a time, there is another way. Mail stores attachments you’ve downloaded in your Library folder. You can locate them and drag them to the Trash to free up space. However, that will only delete those you’ve downloaded and free up space on your Mac, it won’t remove them from your email provider’s server. Here’s how to find and remove them.
Diner dash download mac torrent. May 22, 2020.
Mac Mail Settings
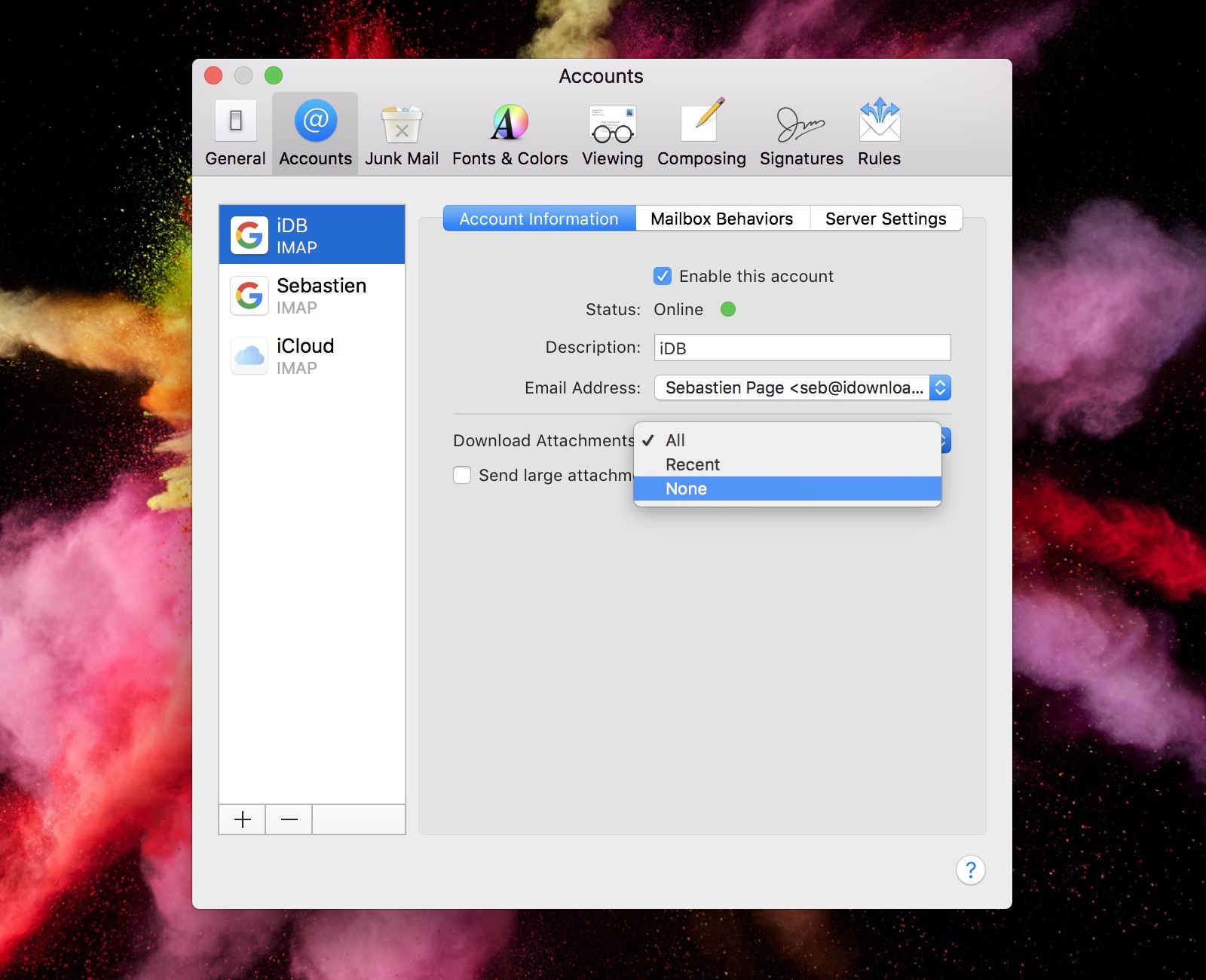
Mac Mail Not Downloading Messages
- Click on the Finder icon in the Dock.
- Choose the Go menu and click Go to Folder.
- In the text box, type the following: “~/Library/Containers/com.apple.mail/Data/Library/Mail Downloads/“
- Press Go.
A Finder window will open at that location, showing you the contents of the Mail Downloads folder. Inside Mail Downloads are lots of other folders. And inside those folders are the attachments you’ve downloaded. To find out what’s inside each folder, you’ll have to open it. However, if you just want to delete everything Mail has downloaded, you can drag all the folders to the Trash.
That’s not the only place Mail stores attachments, however. There are also attachments in ~/Library/Mail/V6. Again, there are lots of sub-folders inside the V6 folder, and some of them contain mailboxes. Some of those mailboxes have attachments folders in them. Tracking down attachments this way could take hours, or even longer.
How to remove attachments from Mail the easy way
If you want to free up space used by Mail quickly and easily and delete attachments in bulk without having to locate them in Finder, there is an easier way. CleanMyMac X has a utility specially designed to remove Mail attachments.
- Download CleanMyMac X and then launch it.
- Click on Mail attachments tab.
- Press Scan.
- Click Clean to remove them at once.
- If you’d prefer to look over the attachments before deleting them, scroll through the list of attachments and uncheck the box next to any you want to keep.
- Press Clean.
CleanMyMac can also delete attachments from third-party email clients, like Outlook and Spark. Therefore, if you use these email apps, you can easily locate unneeded attachments and delete them in a few clicks. With the help of CleanMyMac X, you can also scan your Mac for other junk files, malware threats, and speed up your machine. All that in a few clicks.
Attachments in Mail can occupy several gigabytes of disk space on your Mac. Manually removing them to free up space can be a long and laborious process. If you do decide to use a manual method, deleting them from within Mail is the safest option. However, it’s much easier to use CleanMyMac X to do the job. And remember, even if you delete attachments on your Mac, if you use an IMAP account like iCloud mail or Gmail, your attachments will remain on the server and can be retrieved when you need them.