Download Alert Com Remove Mac
Windows 또는 Mac에서 브라우저 설정을 초기화하기 전에 컴퓨터에 원하지 않는 프로그램이 있는지 확인하세요. 컴퓨터에서 멀웨어 삭제하기(Windows) 컴퓨터에서 Chrome을 사용하면 의심스럽거나 원치 않는 프로그램을 찾을 수 있습니다. How to remove download-alert.com from Browser July 5, 2019 Mark Davidson Steps and Tutorial to delete download-alert.com permanently The pop-ups and messages related to download-alert.com is an indication that your browser is not working properly. What is Download-alert.com Redirect? And how does it work? Download-alert.com is a domain name of a questionable website that deceives users into clicking the Allow button to supposedly continue downloading a file.However, once you click that button, this pesky redirect will abruptly interrupt your browsing and will generate tons of sponsored contents from shopping websites.
What Is Special-alerts.com?
Special-alerts.com site may pop up on your browser sometimes prompting you to allow its notifications. If you click “Allow”, then notifications from Special-alerts.com will start to appear all the time on the right side of your screen with invitations to visit some sites or download fake software updates. All of that is a result of adware getting installed on your system. This adware may get onto your computer after you install some free or pirated software or open a file downloaded from an unverified source. The adware might also make notifications hard to block once you allow them. This step-by-step guide will help you to uninstall the adware and stop Special-alerts.com pop-ups and notifications.
Download jdownloader 2 beta macbook. Moreover, it is the most powerful application. JDownloader 2.2 Crack Free DownloadJDownloader 2.1 Crack is smoother, more trustable, responsive and faster.
How to Remove Special-alerts.com
The easiest method to stop Special-alerts.com ads is to run an anti-malware program capable of detecting adware in general and Special-alerts.com in particular. Norton is a powerful antivirus that protects you against malware, spyware, ransomware and other types of Internet threats. Norton is available for Windows, macOS, iOS and Android devices.
Other software that may be able to get rid of Special-alerts.com:
Wipersoft (Windows)
If you are a user of Mac OS X, you can also try Combo Cleaner.
You can also try to remove Special-alerts.com by hand using the following instructions.
Remove Special-alerts.com From Programs and Features:
Go to Programs and Features, uninstall suspicious programs, programs you don’t remember installing, or programs you installed just before Special-alerts.com appeared on your browser for the first time. When you are not sure if a program is safe, look for the answer on the Internet.
Windows XP:
- Click Start.
- In the Start menu select Settings =>Control Panel.
- Find and click Add or Remove Programs.
- Select the program.
- Click Remove.
Windows Vista:
- Click Start.
- In the Start menu select Control Panel.
- Find and click Uninstall a program.
- Select the program.
- Click Uninstall.
Windows 7:
- Click Start.
- In the Start menu select Control Panel.
- Find and select Programs and Features or Uninstall a program.
- Select the program.
- Click Uninstall.
Windows 8 / Windows 8.1:
- Press and hold Windows key and hit X key.
- Select Programs and Features from the menu.
- Select the program.
- Click Uninstall.
Windows 10:
- Press and hold Windows key and hit X key.
- Select Programs and Features from the menu.
- Select the program.
- Click Uninstall.
Delete Rogue Programs From File Explorer:
This step is for experienced computer users. You might accidentally delete something you weren’t supposed to.
Sometimes malicious programs don’t show up in Programs and Features. Check also %ProgramFiles%, %ProgramFiles(x86)%, and especially %AppData% and %LocalAppData% (these are shortcuts; type or copy and paste them into the address bar of File Explorer). If you see folders with unfamiliar names, see what’s inside, google those names to find out if they belong to legitimate programs. Delete the ones that are obviously associated with malware. If you are not sure, back them up before deleting (copy to a different location, for a example to a thumb drive).
Delete Registry Key That Doesn’t Allow You to Remove Special-alerts.com Notifications:
Warning: You should be very careful when working with Registry Editor, as any changes made there are irreversible, and wrong changes may result in serious problems with operating system up to and including Windows being unable to start.
- Press Windows logo key and R key simultaneously.
- Type regedit.exe into the textfield and click OK.
- On the left panel of Registry Editor go to HKEY_LOCAL_MACHINESOFTWAREPoliciesGoogleChrome (by clicking on little triangles/arrows next to these entries).
- Under Chrome find and delete NotificationsAllowedForUrls entry.
Delete Special-alerts.com Notifications:
Remove Special-alerts.com Notifications From Google Chrome:
- Open chrome://settings/content/notifications (just copy this and paste into the address bar of Chrome).
- Delete all rogue notifications by clicking three vertical dots button next to each and selecting Remove.
Remove Special-alerts.com Notifications From Mozilla Firefox:
- Click on menu button and select Options.
- Select Privacy & Security on the left side of the window.
- Scroll down to Permissions section and click Settings… button next to Notifications.
- Find sites you down’t want to see notifications from, click on drop-down menu next to each and select Block.
- Click Save Changes button.
How to Protect Your PC From Special-alerts.com and Other Adware:
- Get a powerful anti-malware software, capable of detecting and eliminating PUPs. Having several on-demand scanners would be a good idea too.
- Keep Windows firewall enabled or get a third-party one.
- Keep your OS, browsers and security utilities updated. Malware creators find new browser and OS vulnerabilities to exploit all the time. Software writers, in turn, release patches and updates to get rid of the known vulnerabilities and lesser the chance of malware penetration. Antivirus program’s signature databases get updated every day and even more often to include new virus signatures.
- Adjust your browsers’ settings to block pop-ups and to load plug-ins only when clicked.
- Download and use Adblock, Adblock Plus, uBlock Origin or one of the similar trustworthy extensions for blocking third-party advertisements on web-sites.
- Don’t just click on any link you see while browsing the web. That applies particularly to links in comments, on forums, or in instant messengers. Pretty often these are spam links. Sometimes they are used for increasing the traffic to websites, but often enough they will land you on pages that will try to execute a malicious code and infect your computer. Links from your friends are suspect too: the person who shares a cute video might not know that the page contains threatening script.
- Don’t download software from unverified web-sites. You can easily download a trojan (malware that pretends to be a useful application); or some unwanted programs could get installed along with the app.
- When installing freeware or shareware, be sensible and don’t rush through the process. Choose Custom or Advanced installation mode, look for checkboxes that ask for your permission to install third-party apps and uncheck them, read End User License Agreement to make sure nothing else is going to get installed. You can make exceptions for the apps you know and trust, of course. If declining from installing unwanted programs is not possible, we advise you to cancel the installation completely.
Jul 26th 2019 - by Fix My PC FREE in: Easy PC RepairFix PC Free NewsPC Protection NewsVirus RemovalWindows 10 0 Comment
ATTENTION, PLEASE!
Malware may reinstall itself multiple times if you don't delete its core files. This may require tracking down dozens of files in different locations.
We recommend downloading Restoro to eradicate Malware for you (it should cut down the time to about 15 minutes).
What is Download-alert.com Redirect? And how does it work?
Download-alert.com is a domain name of a questionable website that deceives users into clicking the Allow button to supposedly continue downloading a file. However, once you click that button, this pesky redirect will abruptly interrupt your browsing and will generate tons of sponsored contents from shopping websites. It injects all kinds of ads on the websites you commonly visit and appears out of nowhere. So if you are frequently redirected to this questionable website then it might be caused by an ad-supported program or adware that’s installed in your computer without you knowing.
Download-alert.com Redirect is classified as an adware and a browser redirect, as well as a potentially unwanted program for not only it brings commercial contents and redirects online traffic to suspicious sites but it also poses potential danger to your computer. It is most likely that your browser’s default settings were modified by the adware program that’s also responsible for Download-alert.com Redirect. This makes it easier for the adware to manipulate your browsing and generate profit by delivering intrusive ads. In addition, it also tracks your online activities to collect both non-personal and personal data like IP address, browsing history, search queries, ISP, OS version, browser type and a whole lot more. The data obtained is used and may even be shared with third parties to produce more pesky advertisements. So if you want to browse the internet peacefully and safely, you need to get rid of Download-alert.com Redirect and the adware program behind it as soon as you can.
How does Download-alert.com Redirect circulate the internet?
The likes of Download-alert.com Redirect often circulate the web using misleading ads as well as adware programs. Usually, it can be found on free sharing sites being distributed as software bundles and in case you don’t know, this kind of software package contains not just one but two or more programs in it which means that when you install it, you could end up installing all the programs in the package. To prevent that from happening, you have to use the Custom or Advanced setup and not the standard one.
Get rid of Download-alert.com from your browsers and computer with the help of the following removal instructions.
Step 1: You need to first close all the browsers affected by Download-alert.com Redirect. If you’re having a hard time closing them, you can close them using the Task Manager just tap on Ctrl + Shift + Esc.
Step 2: After you open the Task Manager by simply tapping the Ctrl + Shift + Esc keys, go to the Processes tab and look for the affected browser’s process and end it. You also have to keep an eye for any suspicious processes that takes up lots of system resources, chances are, it might also be related to the adware.
Step 3: Next, you need to open the Control Panel. To do so, tap the Windows key + R, then type in appwiz.cpl and then click OK or press Enter.
Step 4: From the list of programs installed under “Programs and Features”, look for the program that could have triggered the Download-alert.com Redirect and then Uninstall it.
Step 5: Edit your Hosts File
- Tap the Win + R keys to open then type in %WinDir% and then click OK.
- Go to System32/drivers/etc.
- Open the hosts file using Notepad.
- Delete all the entries containing Download-alert.com.
- After that, save the changes you’ve made and close the file.
Step 6: Reset all your browsers to default to their default state.
Mozilla Firefox
- Open Firefox and click the icon that looks like a three stacked lines located at the top-right section of the browser.
- Next, select the question mark icon from the drop-down menu.
- Then select “Troubleshooting information” from the slide-out menu.
- After that, click on the “Reset Firefox” button located at the top-right section of the newly opened web page.
- Now select “Reset Firefox” in the confirmation pop-up window that appears.
Google Chrome
- Open Google Chrome, then tap the Alt + F keys.
- After that, click on Settings.
- Next, scroll down until you see the Advanced option, once you see it, click on it.
- After clicking the Advanced option, go to the “Restore and clean up option and click on the “Restore settings to their original defaults” option to reset Google Chrome.
- Now restart Google Chrome.
Internet Explorer
- Launch Internet Explorer.
- Next, click the wrench icon for Settings.
- Then click Internet Options.
- After that, go to the Advanced tab.
- From there, click the Reset button. This will reset Internet Explorer’s settings to their default condition.
- Now click OK to save the changes made.
Step 7: Hold down Windows + E keys simultaneously to open File Explorer.
Step 8: Navigate to the following directories and look for suspicious files associated to Download-alert.com Redirect and delete it/them.
- %USERPROFILE%Downloads
- %USERPROFILE%Desktop
- %TEMP%
Step 9: Close the File Explorer.
Step 10: Empty the Recycle Bin.
Step 11: Afterwards, you have to flush the DNS cache. To do that, just, right click on the Start button and click on Command Prompt (administrator). From there, type the “ipconfig /flushdns” command and hit Enter to flush the DNS.
Follow the advanced instructions below to ensure the removal of the adware Download-alert.com Redirect using Restoro as well as all the file residues it left behind.
Perform a full system scan using asr. To do so, follow these steps:
- Turn on your computer. If it’s already on, you have to reboot it.
- After that, the BIOS screen will be displayed, but if Windows pops up instead, reboot your computer and try again. Once you’re on the BIOS screen, repeat pressing F8, by doing so the Advanced Option shows up.

- To navigate the Advanced Option use the arrow keys and select SafeMode with Networking then hit
- Windows will now load the SafeMode with Networking.
- Press and hold both R key and Windows key.
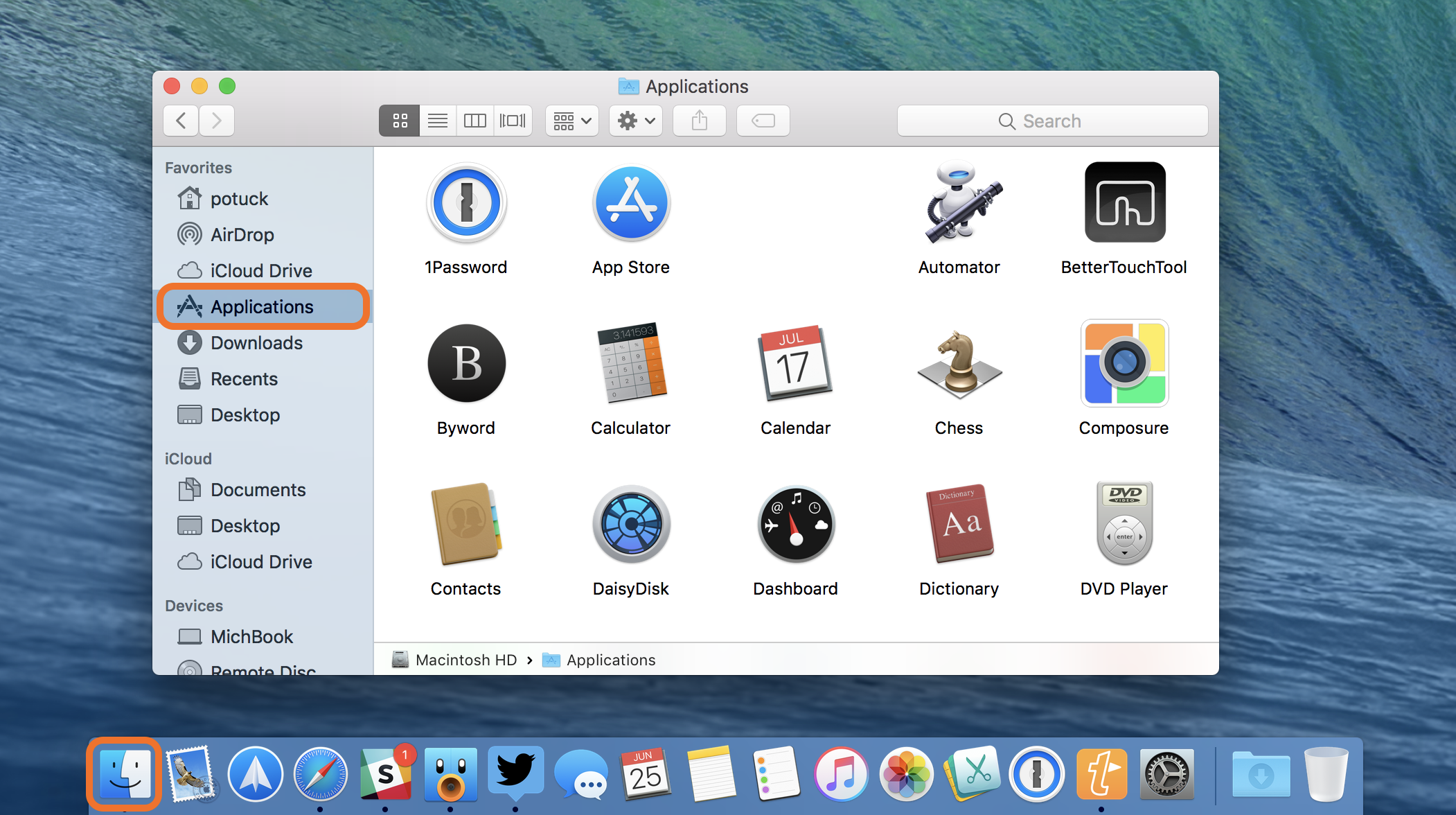
- If done correctly, the Windows Run Box will show up.
- Type in the URL address, https://www.fixmypcfree.com/download.php?asr in the Run dialog box and then tap Enter or click OK.
- After that, it will download the program. Wait for the download to finish and then open the launcher to install the program.
- Once the installation process is completed, run asr to perform a full system scan.
- After the scan is completed click the “Fix, Clean & Optimize Now” button.