Change Download Settings On Mac
- Settings Mac Air
- How To Change Download Settings On Macbook Pro
- See Full List On Support.microsoft.com
- Change Download Settings On Microsoft Edge
Changing the Security preferences for Mac OS X Snow Leopard is easy. You have options to use a firewall, enable the FileVault, and more. To access security preferences, open the System Preferences by clicking the gear icon on the dock and then choose the Security pane.
Jul 05, 2019 So for today’s article, let’s go over how to change the default download folder on the Mac! Luckily, the process of changing the default download directory pretty similar in the three main Mac browsers. Change the Default Download Location in Safari. Change MAC Address is a simple tool for changing the MAC address of a network adapter. You can spoof the MAC address, set the MAC address of another manufacturer or generate a random MAC. You can change system settings to customize your Mac. For example, you can change the size and location of the Dock, choose a light or dark appearance, change the desktop picture, and more. To change System Preferences on your Mac, click the System Preferences icon in the Dock or choose Apple menu System Preferences.
Settings here are divided into three tabs:
Change other default settings in the Normal template. You can customize the Normal template and change default settings for many aspects of a document, such as text formatting, paragraph formatting, document formatting, styles, text, pictures, AutoText entries, and keyboard shortcuts. To make changes to Normal.dotm, you must open the file from. Dec 07, 2019 How to change notification settings Sometimes, notifications on your Mac can be a real distraction. Thankfully, MacOS gives you a lot of control over them on a system-wide or app-by-app basis.
General: To add an extra layer of password security to a laptop (or a Mac in a public area), select the Require Password After Sleep or Screen Saver Begins check box. Snow Leopard then requires that you enter your login password before the system returns from a sleep state or exits a screen saver. Click the pop-up delay menu to specify when the password requirement will kick in (it’s immediate by default).
Admin-level users can set the global security features in the For All Accounts on This Computer section. You can choose to disable the automatic login feature, force Mac OS X to require a login password each time that a System Preference pane is opened, automatically log off any user after a certain amount of inactivity, or use a secure (encrypted) virtual memory on your hard drive. You can also mark the Disable Location Services check box to turn off the Location feature, preventing applications from using information based on your Mac’s current location.
If you don’t need the Remote on a regular basis, click the Disable Remote Control Infrared Receiver check box to select it. (But don’t forget to turn your IR receiver back on for your next movie night!)
FileVault: These controls allow you to set the master password for FileVault encryption within the current user’s Home folder, which makes it virtually impossible for others to access those files. Only an admin-level user can set the master password. After the master password is set, you can click the Turn On FileVault button to enable FileVault encryption for the user who’s currently logged in; the user’s Login password becomes his FileVault password as well.
Firewall: Mac OS X includes a built-in firewall, which you can enable from this pane.
To turn the firewall off entirely, simply click the Stop button. Any Mac hooked up to a network or the Internet should have the system firewall turned on.(The only exception is if you’re using a network that you know to be secure and your access to the Internet is through a router or sharing device with its own built-in firewall.)
When the firewall is enabled, click the Advanced button to set firewall options.
To turn the firewall on with only Mac OS X application exclusions, click Block All Incoming Connections.
To turn the firewall on with exclusions, click Automatically Allow Signed Software to Receive Incoming Connections. (This is the correct option for just about every Mac owner.) Any connection to a service (such as Web Sharing) or an application (such as iChat) that isn’t listed is blocked, but you can enable access for third-party applications as needed.
To add a third-party application to the Allowed list, click the Advanced button at the bottom of the Firewall pane; then click the button with the plus sign. Navigate to the application that needs to communicate with the outside world. Click the application to select it and then click Add.
To delete an application from the list, select it and click the button with the minus sign. Remember, you don’t have to add any of the applications provided by Apple with Snow Leopard, such as Apple Mail, iChat, and Safari; only third-party applications that you install yourself need a firewall rule.
You can edit the rule for a specific service or application by clicking the rule at the right side of the entry. By default, the rule reads Allow Incoming Connections (including both your local network and the Internet); however, when you click the rule, you can also choose Block Incoming Connections to temporarily deny access to that application.
If you suddenly can’t connect to other computers or share files that you originally could share, review the rules that you’ve enabled from this pane.
Your Downloads panel and Library keep track of files you download while using Firefox. Learn how to manage your files and configure your download settings.
Table of Contents
- 2See downloads history
- 2.1Download protection
You can access your downloadsdownloads from your current browsing session by clicking on the Downloads button (the down arrow on your toolbar). The arrow will appear blue to let you know there are unviewed downloaded files.
- During a download, the Downloads button changes into a timer that shows your download's progress. The timer changes back into an arrow when your download is complete.
- During a download, the Downloads button gradually fills with color to show your download's progress.
- Click on the Downloads button to open the Downloads panel. The Downloads panel displays your three most recently downloaded files, along with its size, source and download time:
- To see all of your downloads, go to the Library by clicking on Show all Downloads at the bottom of the Downloads panel.
- Click on the Downloads button to open the Downloads panel. The Downloads panel displays your three most recently downloaded files, along with its size and download status:
- To see all of your downloads at any time, go to the Library by clicking on Show all Downloads at the bottom of the Downloads panel.
The Library displays information for all of your downloaded files, unless you've cleared them from your history.
Settings Mac Air
- Click the Library button on your toolbar.
- Click Downloads in the drop-down menu.
- Click Show All Downloads at the bottom of the Downloads panel. The Library window will open showing a list of your downloaded files.
- The Library displays information for all of your downloaded files, unless you've cleared them from your history.
Download protection
Before beginning a download, Firefox will attempt to protect you from potentially malicious or unsafe downloads. See the Mozilla blog posts, 'Enhancing Download Protection in Firefox' and 'Improving Malware Detection in Firefox' for more information. If something is suspected, the download will not begin, but rather:
Potentially malicious downloads are detected using Google Safe Browsing Service. A red dot will appear on the Download arrow:
Click on the red-tagged Download arrow to open the Downloads panel. The file name will be displayed along with the warning message,
- This file contains a virus or malware.
Other files covered under download protection may be potentially unwanted downloads (explained in the Google Policy) that may make unexpected changes to your computer. Or, a download may not be malicious or unwanted but simply not commonly downloaded. A yellow dot will appear on the Download arrow:
Click on the yellow-tagged Download arrow to open the Downloads panel. The file name will be displayed with one of these warning messages:
- This file may harm your computer.
- This file is not commonly downloaded.
How do I handle unsafe downloads?
How To Change Download Settings On Macbook Pro
Windows active directory download mac. When you see a malicious file or other types of potentially unsafe files in the Downloads panel, click on the right-facing arrow to choose what to do with the file, as shown in this example:
You will be given more information about the type of unsafe file and the option to open or remove the file:
See Full List On Support.microsoft.com
Tip: The (right-click) context menu includes other options for handling any potentially harmful or malicious files listed in the Downloads panel that are pending download:
For example: Right-clickHold down the control key while you click on one of the potentially unsafe files that are pending download and select Allow Download to save the file to your computer.
You can check on past downloads at any time. Click on the Downloads button (alternatively, click the Library button and then click Downloads) to open the Downloads panel. The Downloads panel displays your three most recently downloaded files, along with its size, source and download time.
You can manage your files directly in the Downloads panel or in your library. Options will appear to the right of each file during each stage of the download.
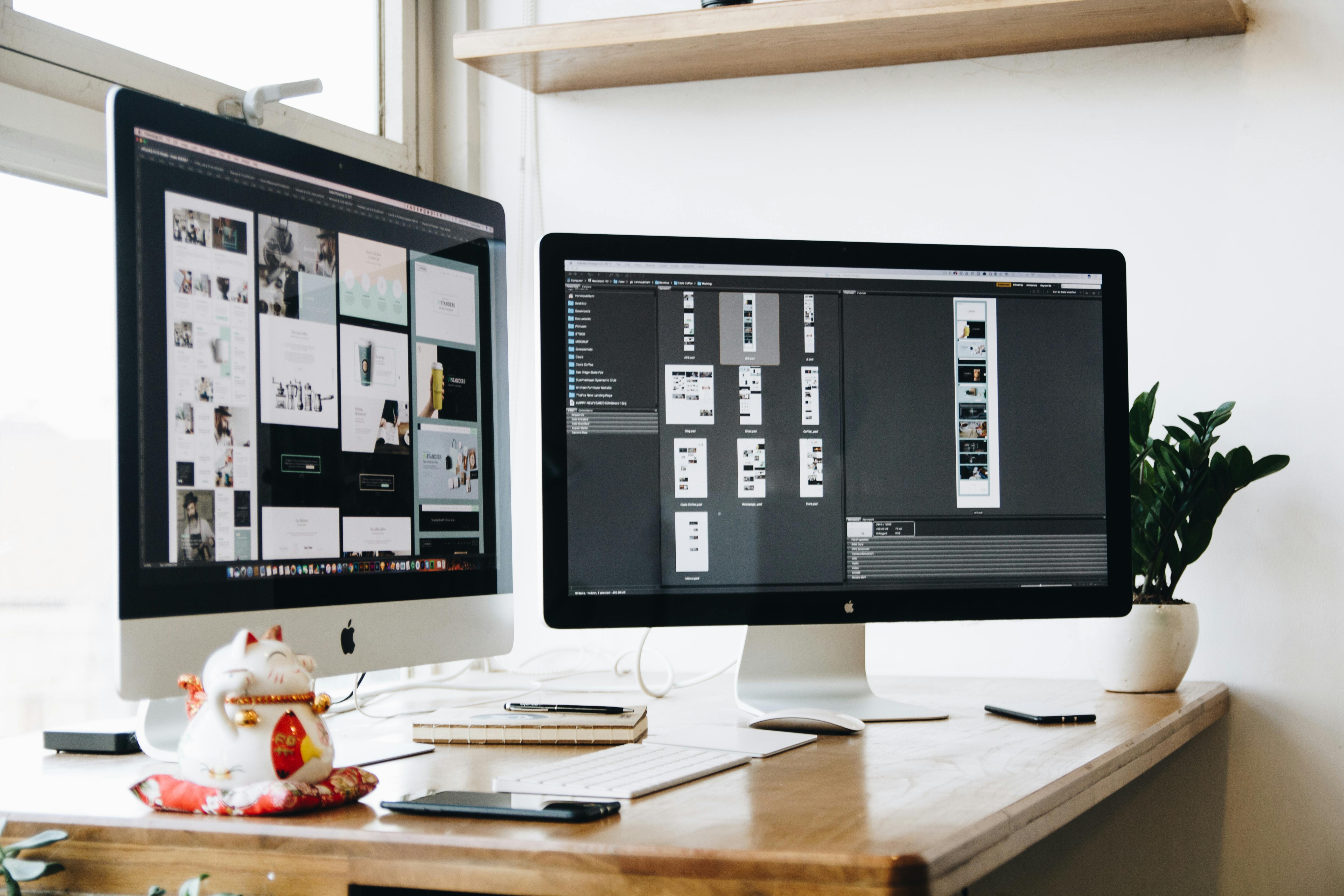
- Pause: You can pause any downloads currently in progress by right-clickingpressing Ctrl and clicking on the file and selecting Pause. When you want to continue downloading the file, right-clickpress Ctrl and click the file entry and select Resume.
- Cancel : If you no longer need to download a file, click the X button at the right of the file entry. This button turns into a refresh symbol; click it again to restart your download.
- Open the file: When a download has finished, you can click on the entry directly to open the file.
- Open Containing Folder : Once a file has finished downloading, the icon to the right of the file entry becomes a folder. Click the folder icon to open the folder that contains that file.Show In Finder : Once a file has finished downloading, the icon to the right of the file entry becomes a magnifying glass. Click the magnifying glass icon to show that file in the Finder. To set the folder where your downloads go, see Change where downloads are saved, below.
- Go to Download Page: Right-clickPress Ctrl and click on the file to bring up the menu. Choose this option to visit the webpage where the file came from.
- Remove the file's entry: If you do not wish to keep a record of a particular download, simply right-clickpress Ctrl and click the file entry, then select Remove From History. This will remove the entry from the list but will not delete the file itself.
- Retry a Download : If for any reason a file does not finish downloading, click the button to the right of the entry - a refresh symbol - to retry.
- Clear Downloads: Click the button at the top of the Library window to clear the entire history of downloaded items. This will not delete the downloaded files.
Change Download Settings On Microsoft Edge
File downloads are saved in the folder specified in Firefox OptionsPreferences. To change that folder:
- Click the menu button and select ..
- In the General panel, go to the Downloads section find the Downloads section under Files and Applications.
- Click the button next to the Save files to entry.
- Choose the downloads folder you wish to use.
For more information, see Startup, home page, tabs, and download settings.
You can choose how Firefox handles the files you download from the web or the applications to use while browsing. Many file types such as: .xml, .pdf, .svg and more can be opened with Firefox.
To choose which application handles your files:
- Click the menu button and select ..
- In the General panel, scroll down to the Applications section.
- Click on the arrow under the Action column for the file type you wish to change and select the viewer you wish to use from the drop-down menu.