Cannoncamera Download Pictures To Mac
Your Canon EOS Rebel T7/2000D camera’s built-in Wi-Fi system enables you to send photos wirelessly to a smartphone or tablet. Unfortunately, you can’t use Wi-Fi to download files to a computer, even if your computer is connected to a wireless network. Instead, you need to choose one of these options to download your files:
Canon Camera Download Pictures To Computer
- Connect the camera to the computer via a USB cable and use Canon EOS Utility 3 to download files. Canon doesn’t supply the necessary cable, but it can be had for under $15. Canon refers to the cable as the interface cable, which helps to explain the part name: IFC-400PCU.
If you’re unfamiliar with the basics of computer file management — tasks such as creating storage folders, organizing files, and so on — this downloading option is easiest because the software is easy to understand. The drawback is that your camera must be turned on during the process, which uses battery power.
- Use a memory-card reader. With a card reader, you pop the memory card out of your camera and into the card reader instead of hooking the camera to the computer. Many computers and printers now have card readers, and you also can buy standalone readers for under $30. I recommend this option for computer-savvy photographers because it doesn’t require any camera-battery power.
Note: If you use SDHC (Secure Digital High-Capacity) or SDXC (Secure Digital Extended-Capacity) cards, the card reader must specifically support that type. Many older card readers — including some still on the market — do not.
The Canon Camera Connect app links your Canon camera to your Apple or Android device. Download Canon Camera Connect and enjoy it on your iPhone, iPad and iPod touch. Canon Camera Connect is an application to transfer images shot with compatible Canon cameras to smartphone/tablet. By connecting to a camera with Wi-Fi (direct connection or via wireless router), this application provides the following features: ・Transfer. Digital Photo Professional. Digital Photo Professional (DPP) is a high-performance RAW image. Aug 10, 2017.
You can’t use Canon EOS Utility 3 to download from a card reader, but you can do the job with any other photo program — even with your Windows or Mac file organization utility.
How to download directly from the Canon EOS Rebel T7/2000D camera
The following steps show you how to move pictures directly from your camera to your computer using Canon EOS Utility. Again, to use this method, you need to purchase the correct USB cable (Canon IFC-400PCU) and install Canon EOS Utility on your computer.
Don’t be put off by the length of the steps — it takes a lot of words to detail the process, but it’s actually easy after you work through the steps once or twice.
1. Make sure the camera battery is fully charged.
Running out of battery power during the transfer process can cause problems, including lost picture data. Alternatively, if you have an AC adapter, use it to power the camera during picture transfers.
2. Turn your computer on and give it time to finish its normal startup routine.
3. On the camera, open Setup Menu 3 and make sure that the Wi-Fi/NFC function is set to Disable.
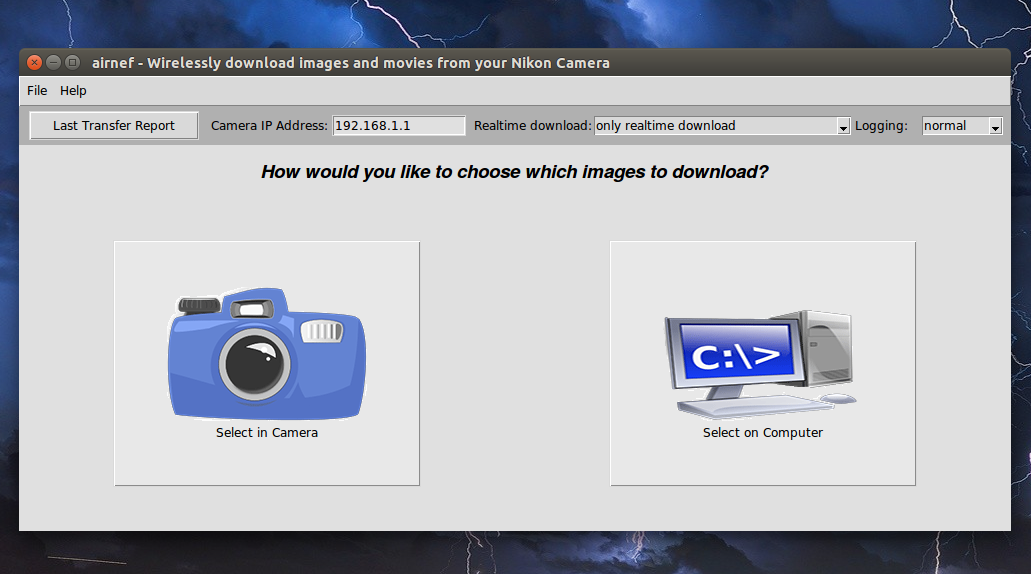
When that feature is turned on, you can’t connect the camera to the computer.
4. Turn the camera off and insert the smaller of the two plugs on the interface cable into the port labeled Digital terminal (USB) here.
This port is hidden behind the rubber door that’s just around the corner from the left side of the monitor.
5. Plug the other end of the cable into a USB port on the computer.
6. Turn on the camera.
The official µTorrent® (uTorrent) torrent client for Windows, Mac, Android and Linux- uTorrent is the #1 BitTorrent download client on desktops worldwide. Apple Torrent. You ever used the Mac App Store? Of course, you have. But you ever used the second. Download torrent safely free mac.
At this point, the initial Canon EOS Utility 3 window, shown here, may appear automatically, or your operating software may offer a link to launch the tool. If neither of those things happens, locate the EOS Utility program and start it yourself. And if some other program comes to life to try to wrestle the downloading job away from the Canon utility, shut down that other program.
If you downloaded and installed the entire suite of Canon programs, you probably also have a program titled Canon EOS Utility. Be sure to open the program titled EOS Utility 3; the other one won’t work with your camera.
7. Click Download Images to Computer to display the window shown here.
Canon Camera Download Pictures To Mac
8. Click the Select and Download option, highlighted in the preceding figure.
The other setting, Start Automatic Download, may work better for some downloads, so I explain it later. For now, choose Select and Download to display the screen shown in the following figure. On the left side of the screen is a list of all the folders on your memory card (you may have only one folder); on the right, you see thumbnails of the images in the selected folder. To see the contents of all folders, select All, as in the figure.
9. Select the images you want to copy to the computer.
Each thumbnail contains a check box in its lower-left corner. I labeled one of the boxes “Select box” in the figure. To select an image for downloading, click the box to put a check mark in it.
A couple of tips about this window:
- If you used the Protect Images feature, you see a key icon with each protected image. I labeled one of the icons in the figure.
- Movie files are indicated by a movie-camera symbol, also labeled in the figure.
- Stars under a thumbnail indicate the rating that you assigned using the Rating feature. If you didn’t rate the photo, that area of the thumbnail shows no stars, as in the figure.
- Click the button labeled “Selection menu” in the figure to display a list of batch selection options. You can tell the program to select all protected files, for example, all files that have a certain star rating, all new files, or all files.
- Click the magnifying glass buttons in the lower-right corner of the window to change the size of the thumbnails. I highlighted the buttons in the figure.
10. Click the Download button to display the dialog box shown here.
11. Verify or change the storage location and file-naming settings for your pictures.
The top half of the dialog box indicates where the program wants to store your downloaded pictures. By default, pictures are stored in the Pictures or My Pictures folder in Windows (depending on the version of Windows you use) and in the Pictures folder on a Mac. A new folder is created for each batch of files you download, and the download date is used as the folder name. To change these details, click the Destination Folder button.
Normally, the program retains the original filenames when downloading. But if you want to assign files different names, click the File Name button. (For example, if all the pictures are from Ted’s birthday party, you might tell the program to name the files Ted_001, Ted_002, and so on.)
12. Click OK to begin the download.
A progress window appears, showing you the status of the download. You also may see a preview window showing you a quick look at each picture as it’s downloaded.

When the download is complete and the memory-card access light on the back of the camera turns off, turn off the camera. You can then disconnect the camera from the computer. The EOS Utility window should close automatically after the program notices the disappearance of the camera.
Now for the promised details about the automatic downloading setting and a couple of other fine points about direct camera-to-computer file transfer:
- Using the automatic download option: If you don’t want to take the time to preview photos before downloading them, follow Steps 1–7 as just outlined. Then choose Start Automatic Download. (It’s the top option, appearing in yellow type in the figure.) By default, the program downloads only images you haven’t already transferred to the computer. But if you click the Settings button to the right of the Start Automatic Download option, you can specify that you instead want to download all images, all protected images that haven’t already been downloaded, or images to which you assigned a print order setting via the Print Order option on Playback Menu 1.
The program uses the default file destination and file-naming settings I described in the steps. To access those settings so that you can change them, click the Preferences button at the bottom of the EOS Utility 3 dialog box and then click the Destination Folder tab.
- Auto-launching Digital Photo Professional 4: By default, Digital Photo Professional 4 opens after the download is finished so that you can view, edit, and organize your files. To stop that program from launching automatically, connect the camera to the computer and click the Preferences button at the bottom of the first EOS Utility 3 window that. Click the Linked Software tab and select None from the drop-down list labeled Software to Link. Or click the Register button to choose another photo program that you want to open automatically after picture download completes.
- Setting other download preferences: You can adjust many other aspects of the download, including whether images are displayed one by one during the download, via the Preferences dialog box. Again, you must connect your camera to the computer to adjust these settings. (Turn off the Quick Preview option on the Basic Settings tab if you don’t want to see the image-by-image previews during downloading.)
How to download from a card reader
Canon’s EOS Utility 3 doesn’t offer an automated tool that works for downloads from card readers. But you can use Digital Photo Professional 4 to view and transfer your photos the “old-fashioned” way, which is to select the files you want to download and then drag and drop them to an existing folder on your computer.
When you launch the program, you should see the card reader as just another drive in the list of drives that appears on the left side of the program window. (If you don’t see the folder list, labeled here, open the View menu, choose Open/Close Pane, and select left.) The card reader may display the name EOS_DIGITAL, as in the figure.
After locating the card drive, you need to crack open its main folder, named DCIM. Inside that folder, you see subfolders containing your images; the subfolder names may be 100Canon, 101Canon, and so on. (Ignore the folder named EOSMISC.) Double-click the folder that contains the images you want to download.
You then see thumbnails to the right of the folder list, as shown in the figure. Select the images that you want to download as follows:
- Select a single file: Click its thumbnail to select it.
- Select multiple files: Click one thumbnail and then hold down the Ctrl key (Windows) or Command key (Mac) as you click additional files. You also can click the first file in a group and then Shift-click on the last file to select the first and last images and all the ones in between.
- Select all files: Click in the thumbnail pane and then press the Control key and the A key if you use a Windows-based computer. Press the Command key and the A key on a Mac. (You may see such keyboard shortcuts presented like so: Ctrl+A or Command+A.)
Next, just drag the selected files to the folder where you want to store them, as illustrated in the figure.
Although it’s not visible in the figure, you should see a little plus sign next to your cursor when you drag. The plus sign indicates that you’re placing a copy of the picture files on the computer; your originals remain on the card.
Of course, if you already have a program you like to use for picture downloads, you’re free to stick with it. You can even use the Windows and Mac file-management programs — Windows Explorer and Mac Finder — to drag and drop files if you prefer. You can still use Digital Photo Professional 4 to edit your files after you download them.
Available Categories Select a category to browse . | ||
| Administrative | Connection Type | Content type |
| Operating System | Platform | Products |
|