Automatic Tv Show Download Mac
Jan 03, 2016.
With Pigments, you can express your creativity in a way never seen before in a software instrument.Arturia Pigments gives you the best elements ever found in a software instrument and allows you to create revolutionary, exciting and deeply personal sounds. You can even transform wave tables or import your own.What you do next is up to you. The pigments make this process natural, intuitive and colorful.An immensely powerful synthesizer that has been in production for 20 years and combines wave table, virtual analog, granular and sampling in an inspiring instrument. With Pigments, you can express your creativity in a way never seen before in a software instrument.Taking that spark of fantasy and turning it into sound is the most basic and exciting part of creating music. These are pigments and it will forever change the way you make music.Pigments has a dual audio engine that lets you mix virtual analog oscillators and wave tables to create the perfect starting point for your patch. Arturia pigments free download mac.
The ultimate PVR application that searches for and manages your TV shows
Automatically finds new and old episodes for you and it works with your current download client!
Welcome to Sick Beard's Official Website
The ultimate PVR application that downloads and manages your TV shows
Sick Beard is a PVR for newsgroup users (with limited torrent support). It watches for new episodes of your favorite shows and when they are posted it downloads them, sorts and renames them, and optionally generates metadata for them. It currently supports NZBs.org, NZBMatrix, NZBs'R'Us, Newzbin, Womble's Index, NZB.su, TVTorrents and EZRSS and retrieves show information from theTVDB.com and TVRage.com.
Feature List
Quick list of some of the major features
Automatic Episode Downloads Finds new episodes and downloads them using your favorite client.
Generate Episode Metadata Connects to TheTVDB and downloads TV Show information, including episode screenshots.
Rename Your TV Episode Files Specify your naming convention and Sick Beard will rename your files for you.
Communicate via XBMC, Growl, Prowl, Twitter, Notifo, and more Sick Beard will notify you of newly downloaded episodes via your PC or phone and can update your XBMC library.
News and Events
Latest Sick Beard news
Monday, May 24th 2010
phpBB Forums Installed
The Sick Beard forums are now installed.
Please use these as the main forums for everything Sick Beard related.
Sunday, May 23rd 2010
Website Live!
The website is finally ready and is now online.
Forums and issue tracker coming soon..
Would you like to have TV Shows delivered DIRECTLY to your WDTV? Can this be done EVEN with a 1st Generation Unit?
YES! But it requires a few more things than just your WDTV and a Television Set…
I have had LOADS of people ask me how to run Bittorrent on their WDTV. This is possible but it isn’t very efficient… In my experience, Rtorrent (the command line torrent client that runs on the WDTV) tends to be unstable and will often slow-down (even lock-up) the already somewhat sluggish 1st Gen WDTV. I suggest a different and, in my opinion, better solution…
So here is what you are going to need…
1. A Computer with a Hi-Speed Internet Connection
2. A Home Network that is either A.) Wired or B.) Running at Wireless-N Speeds
3. A WDTV with a Connection to Your Network
4. A Shared Folder on Your Network that is Also Mounted on Your WDTV
5. An Amazing Free Program called uTorrent
If you are a little lost on any of the items above (especially, 3 & 4), visit the hyperlinks underneath each section. I have already put together tutorials on getting your 1st Generation WDTV setup with a network connection. I have also walked through how to setup a shared folder in Windows 7, however I will talk in more depth about how to mount folders on the WDTV in this tutorial.
So, enough chit-chat, here’s the deal…
THIS DIAGRAM ILLUSTRATES WHAT WE ARE TRYING TO ACHIEVE
LET’S GET DOWN TO BUSINESS!
STEP 1 – Download and Install uTorrent
Okay, unlike most of my videos I am not going to hold your hand through all of the different parts of this tutorial. I usually don’t have a problem doing as much because I want to make these fairly complicated but cool technologies highly available to all. So, this is the first step and you are going to be a bit on your own…
A. Download uTorrent (use this link or the link above or click on the giant uTorrent Logo)
B. Install uTorrent by double clicking the file you downloaded and following the prompts.
– I will mention that you will want to watch out for this little screen during the installation (make sure no check marks are in any of those boxes, I hate browser bars…)
OK, once that bit is done, the next fun thing we need to do is set aside a couple of folders on your computers hard drive and set them up to be shared with your WDTV!
STEP 2 – Make a WDTV User Account in Windows (this is for Windows 7)
(If you have already been through my video tutorial on sharing a folder with your WDTV you can skip this step)
Okay, you can’t use “guest” or open authentication with your WDTV and Windows. You must have a second user account set up in Windows for your WDTV to use for authentication. This isn’t very hard to setup…
A. Go to the Start Menu –> Control Panel –> User Accounts and Family Safety –> Add or Remove User Accounts –> Create New Account
B. In the “New Account Name” Box, type in something simple. I recommend “WDTVUSER”
C. Keep “Standard User” selected as the Account Type
D. Hit the “Create Account” Button. Okay, this is going to create the account and take you back to the screen shown above and it should show your new account. Click the new account.
E. Select “Create Password”
F. Now, this is pretty straight-forward. Enter the password you would like to use twice. Once again, I recommend keeping it relatively simple. An easy password would be something along the lines of “paSSWDTV82”. The idea is you want it to be all “one word”, no spaces, and have a combination of upper and lowercase letters and numbers. A true strong password would include some odd characters but I am not sure what the WDTV can handle so I recommend avoiding things like “$” and “@” for the password for this account. Type whatever you want to use in twice, and then click the “Create Password” button. We are done with that!
STEP 3 – Create a New Folder with A Couple of Folders Inside of It…
A. Go to Start –> Computer –> Local Disk (C:) –> New Folder –> Name the folder “WDTV”
B. Go Inside the folder you just created and create these new folders (without the quotes): “Torrents,” “New Content,” & “Media.” It should look like the picture below when you are finished…
STEP 4 – Share the “WDTV” Folder You Just Created
A. Hit the “Back” arrow button in Windows explorer.
B. You should now be back inside our C: drive looking at the new “WDTV” folder you just created. Right-Click on the “WDTV” folder and select “Properties” from the context menu
C. Go the the Sharing Tab –> Click “Advanced Sharing”
D. Put a check mark in the box next to “Share this Folder”
E. Click the “Permissions” Button
F. Highlight “Everyone” and click the “Remove” button
G. Click the “Add” button
H. In the white box type in the name of the new user we created in STEP 2. Click the “Check Names” Button. It should underline whatever you typed in and perhaps add or slightly modify it in some way. If it does this then you typed it in correctly.
I. Click the “OK” button
J. Now, on the next screen, with your user selected, Put a check mark in the box under “Allow” next to “Full Control” as show below.
K. Click “OK”
L. Click “OK” in the next window
M. Click the “Security” tab
N. Click the “Edit” Button
O. Click the “Add” Button
P. Same procedure as before. Type the name of the new user in the white box. Click the “Check Names” button. Click the “OK” button
Q. Same as before: Highlight the user in the next window and put a tick mark under “Allow” out next to “full control”
R. Click the “OK” button
S. Click the “Close” button
T. Take a breath 🙂 That was a lot of steps. Now your new folder is both “shared” over the network for ONLY that new user AND that new user has full “Security” access at the folder level (Known as NTFS permissions) to access and change any of those files or folders.
—CHECKPOINT—
At this point you should have:
-uTorrent installed on your Computer
-A new standard user created with a password
-A folder on the root of your C: drive called “WDTV” with the folders “Media”, “New Content”, and “Torrents” inside of it.
-Share and Security Permissions granted to the new standard user you created to access and modify the WDTV folder.
—CHECKPOINT—
STEP 5 – Configure uTorrent to Use Your New Folder
A. Open up the uTorrent program that you installed in STEP 1
B. Go to Options –>Preferences–>Directories
C. Put a check mark next to “Put New Downloads In”
D. In the white box underneath “Put New Downloads In” type in: “C:WDTVNew Content” (without the quotes)
E. Put a check mark next to “Automatically load .torrents from” and next to “Delete loaded .torrents”
F. In the box underneath of “Automatically load .torrents from” type in: “C:WDTVTorrents” (without the quotes) It should look like this:
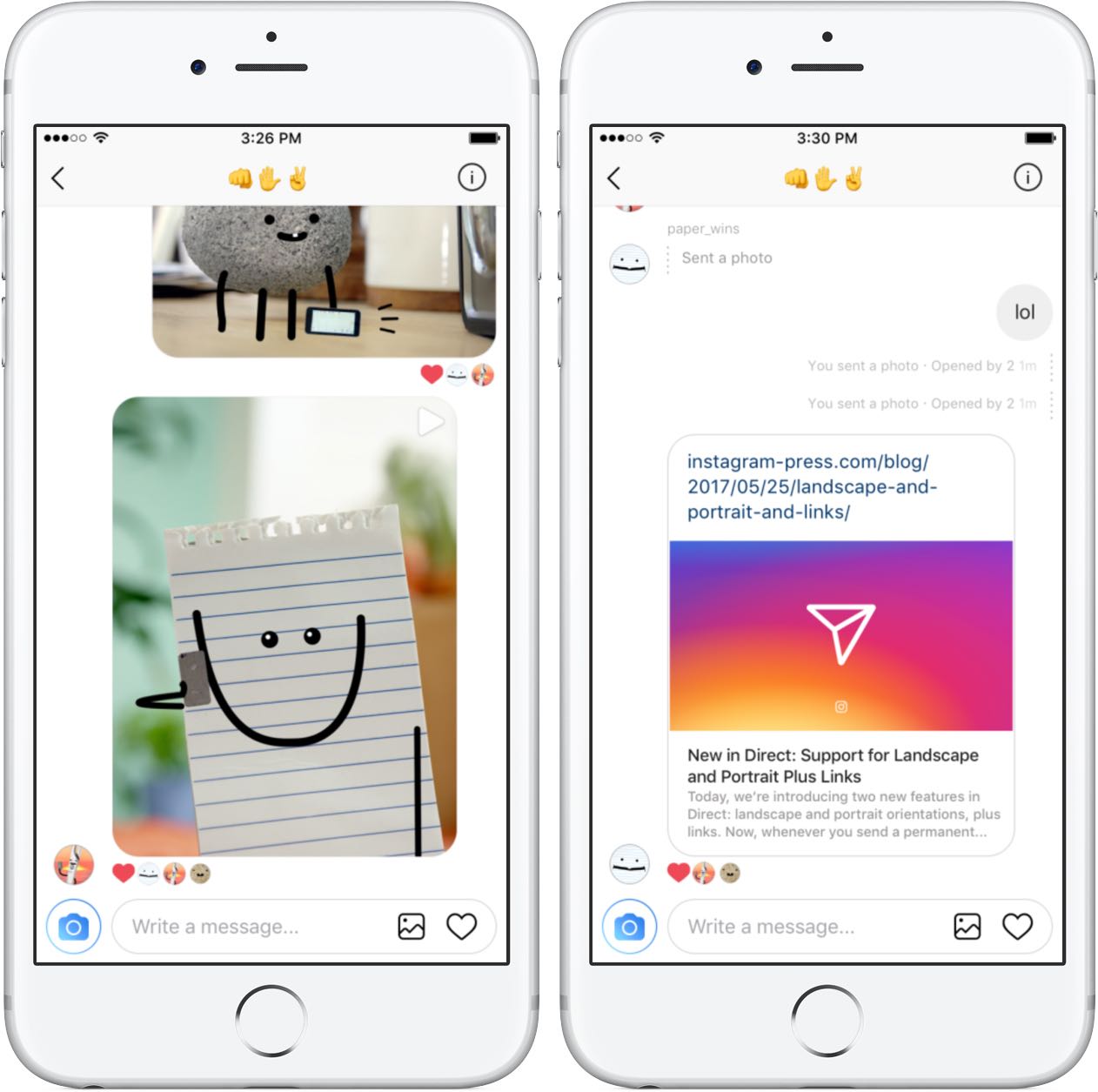
G. In the left hand menu: Go to “Connection”
H. If you have a router you need to know how to add a firewall exception for the port shown in the box. I you have a relatively newer router and a feature known as “upnp” is enabled, you can try using “Enable UPNP port mapping.
I. Put a check mark in the box next to “Add Windows Firewall Exception”
J. In the left hand menu: Go to “Queuing”
K. Make the settings look like my picture below, take special note of what is “ticked” near the bottom and the “0” out beside of it:
L. Click the “Apply” button
M. Click the “OK” button
STEP 6 – Tell Your WDTV to “Mount” Your Shared Folder When it Starts Up
Up to this point, everything has been “relatively” simple. I am sorry if anyone one of you are drowning :). It has been a lot of information but it hasn’t been to hard. Now is when things get a bit more tricky because it is going to involve editing a file on the Thumbdrive you use with your WDTV. But I am sure you can do it! Let’s dive in!
A. Open up new text document in Notepad++ (A program that was included in several different software packs that I have for other tutorials including the first one on installing custom firmware, if you don’t have it. here is a download link: http://notepad-plus-plus.org/download )
B. Copy the multicolored line of code below (sandwiched between the “———” lines) directly into the blank text document (you will probably lose the colors, that is fine):
————
xmount //XXX.XXX.XXX.XXX/WDTV WDTV cifs user=WDTVUSER,pass=PASSWORD
————
C. Okay, you need to modify that line of code with some information specific to you. Leave anything that is in red alone.
D. The blue”XXX.XXX.XXX.XXX” should be replaced with the IP address of the computer from which you are sharing the files. I.E. the computer you just made a shared folder on.
E. The green “WDTVUSER” should be either left alone if you made your user account above have the same name as mine or it should be replaced with whatever the name was you put on the new user account.
F. The orange “PASSWORD” should be replaced with whatever password you used for the new user account.
G. Here is my completed line for this tutorial:
xmount //192.168.1.101/WDTV WDTV cifs user=WDTVUSER,pass=paSSWDTV82
Of course, your text will be ALL in black and that is okay. The imperative thing is that all of the spacing and everything in red remains the same. Just to be clear, there is a space after xmount a space between WDTV and WDTV, a space between WDTV and cifs, a space between cifs and user=. Those are the only spaces. To be more clear :), there is NO space before or after the comma that separates the username from pass=. I hope that was clear (probably not) but the syntax is very important.
H. Okay, now you need to plug your WDTV thumb drive (the one that has your custom firmware on it and other stuff from my other tutorials) into your computer.
I. On the root of the thumb drive you will see a “net.mounts” file. Right-Click on it and select “Edit with Notepad++ from the context menu.
J. Cut and paste your edited line of code on the last line of the “net.mounts” file.
You code may or may not end up on “line 18”, it really doesn’t matter. The important thing is that it is in this file somewhere. I prefer to put my “mounts” on the bottom of this file so that I can clearly see them. You may see that this file mentions using a “guest” account without a password. I have NEVER gotten this to work, that is why we are using an actual user account.
K. Save the file, and you are done with the thumb drive and can plug it back into your WDTV. Just don’t plug the power cord of the WDTV back in yet.
STEP 7 – Find and Filter a Good Torrent Website RSS Feed
In this step, we are going to find/create a “filtered” RSS feed (in plain english: a list of recent episodes of our desired TV Show for download. The list will automatically update itself on a regular basis) to plug in to uTorrent.
In my example, I am going to use the popular Sci-Fi TV show, “Sanctuary” which was originally freely/legally distributed via bittorrent and is also freely available on Hulu. This leads me to think that this form of distribution is still legal for this particular show :). Let’s get started!
There are two predominant Bittorrent websites that I use, http://eztv.it and http://kickasstorrents.com. EZTV is by far my preferred method for getting TV content but their RSS feed is currently down and I want to get this tutorial out is some form or fashion. With that being said, I am going to walk you through using KickAss Torrents.
[EDIT]
I have made an brief tutorial on how to us EZTV for this, which is WAY better than using KickAssTorrents. View that tutorial by clicking here and come back to this when you are done…
[EDIT]
A. Open up http://kickasstorrents.com in a separate browser window or tab
B. In the search bar, type in a search for your show in this format: NameOfShow EZTV
-EZTV also uploads their torrent files to KickAss (KA) so we can use KA’s RSS feed but it is harder to narrow the search results…
C. Here is an example of my search for the tv show Sanctuary
D. This search returned these results…
E. The RED arrow in the above picture is pointing to something that I DON’T want in my search results. This is not something I want to download. So I need to refine my search to filter it out.
F. In order to refine your search results, try to look for a “common” word or phrase that is a part of the results that you DO want and not a part of the results you DON’T want. The word “US” (as pointed out by the little GREEN arrows) is an example from this particular search. So, in order to further filter the search results, try running a search again only typing in “Sanctuary US EZTV”. This will narrow your results down to what you want.
NOTE: You will see that you almost always end up with multiple versions of the same episode, that is okay because uTorrent is smart enough to filter out double episodes based on the torrent names. More on that in a bit… The main thing is not having odd files (like the audio files in the pic above) showing up in your search…
G. Okay, now we need the actual “RSS” feed, to do this, click on the little square orange RSS button as shown in picture below:
I. This will bring up a page that looks like a bunch of odd code. This is good! It should look something like this…
J. The URL (As denoted by the GREEN arrow above) is our goal. Highlight the URL, right-click on it and select “Copy.” Do not close this browser window until we are done with the next step!
STEP 8 – Set Up the RSS Feed in uTorrent
Automatic Mac 10
This is it! The final step! This is where the magic happens. In this step we are going to setup uTorrent to automatically download our favorite TV Shows to our shared folder. Hence, your WDTV will be updated with fresh content as it becomes available! You just navigate to the shared folder on your WDTV and start watching!
A. Open up uTorrent and click on the “Add RSS Feed” Button as show in the picture below:
B. In the “Feed URL” text box, PASTE the URL that you copied from your web browser in the last step. Sometimes uTorrent is smart enough to automatically copy this in.
C. Put a checkmark in the tic box next to “Custom Alias” and type in the name of the TV show in the text box next to it.
D. Select “Automatically download all items published in feed” and put a checkmark in the tic box next to “Use smart episode filter” (this makes sure it doesn’t download doubles). Your final result should look like this:
E. Click the “OK” button. You are DONE! You can continue adding other shows using the search and filter method above and then using the “add rss feed” button in uTorrent to add another feed.
NOTE: uTorrent will automatically start downloading EVERYTHING in the feed starting with the most recent episodes. If you don’t want the last 20 episodes (or however many come up) it would be a good idea to highlight them all, right click, and from the context menu select “Torrent Options -> Remove And -> Delete Torrent + Data” This will tell uTorrent to delete any files or data is has downloaded in the last several second and to NOT download any of the items you have selected. See the image below…
Conclusion
That was a VERY long tutorial and I hope you were able to get it all setup! Just to quickly recap, here is what we did:
STEP 1 – Download and Install uTorrent
STEP 2 – Make a WDTV User Account in Windows
Free YouTube to MP3 Converter (Y to MP3) One of the most popular YouTube to MP3 converter. M4a to mp3 converter for mac free download - Wise Video Converter, Free M4a to MP3 Converter, Magic M4A to MP3 Converter, and many more programs. Jul 08, 2015. Convert and download youtube videos to mp3 (audio) or mp4 (video) files for free. There is no registration or software needed. 
STEP 3 – Create a New Folder with A Couple of Folders Inside of It…
STEP 4 – Share the “WDTV” Folder You Just Created
STEP 5 – Configure uTorrent to Use Your New Folder
STEP 6: Tell Your WDTV to “Mount” Your Shared Folder When it Starts Up
STEP 7. Find and Filter a Good Torrent Website RSS Feed
STEP 8. Set Up the RSS Feed in uTorrent
I am interested in taking your questions on this FUN topic. Theoretically, this tutorial could/should work with ANY networked WDTV device as long as it can see shared windows folders! This is the BEST method I have found for hassle free updating of your WDTV with FRESH content.
Automatic Tv Show Download Mac Download
Bittorrent can take up a LOT of network bandwidth. If you dig into uTorrent there is a “scheduler” in the advanced settings that we make heavy use of in our household. We set bittorrent up to run ONLY during off-peak hours (like between 8:00pm and 9:00am) so that our internet can run at full speed during the day. I did’t feel like getting into setting up these optional features in this tutorial. I would encourage you to dig around as this is one of the more powerful torrent clients!
Go to Previous Tutorial: How to Stream Videos and Share Files Over Your Network with Your WDTV
Go to Next Tutorial: Install Movie Sheets and Thumbnails on WDTV
DISCLAIMER:
Automatic Tv Show Download Mac Os
Enjoy this awesome setup and remember to support the shows you love by buying them on DVD or paying for cable/satellite! This tutorial is offered up as an alternative way to view content you already have legal access to, not as a method of getting/stealing free television! Download Responsibly! Cheers!